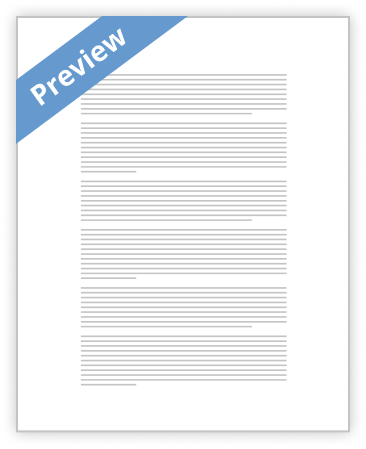TIP: Use cell references in formulas instead of manually inputting numeric data:
You can use numbers directly in a formula, but it’s much better to use the references of the cells (A1, B1 & C1 etc.) containing the numbers you want to use.
As briefly explained above its quicker to use cell references (A1, B1 & C1 etc.) rather than the actual numeric data (1, 2 & 3 etc.) because later, if you need to change the data in a cell, the results of the formula will update automatically without you having to type the formula out again whereas if you manually inputted the numeric data it would not.
NOTE: With every guide its best to use a new Excel spreadsheet to avoid confusion.
Use Shift+F11 to create a new Excel spreadsheet.
Guide 1 – Addition:
The data to use:
Type the number 20 into cell A1
Type the number 30 into cell B1
The formula to use:
=A1+B1
The target:
To add 20 to 30 and have the answer presented in cell C1:
The steps to achieve the target:
Type an EQUAL sign (=) into cell C1.
Click on cell A1 with the mouse pointer.
Type the PLUS sign (+) into cell C1 after the cell reference A1 (e.g. =A1+).
Click on cell B1 with the mouse pointer.
Press the ENTER key on your keyboard.
The answer 50 should show up in cell C1 if the formula was done correctly.
Now if you change the data in cell A1 to 10 the answer in cell C1 will also change, in this case it will change the answer automatically to 40 without you needing to type the formula out again.
The two images presented below show how it should look if done correctly:
Image 1: Data entered & formula entered
[pic]
Image 2: The result
[pic]
Now this is where things can get tricky, so we’ve covered adding 2 cells together, now how about we try adding 8 cells together.
The formula differes slightly,