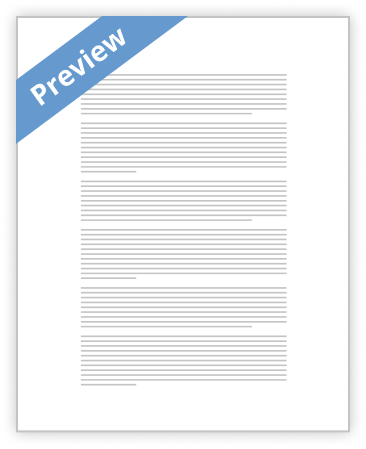Version X4 for Windows
Copyright © 2010 Thomson Reuters All rights reserved worldwide. No part of this publication may be reproduced, transmitted, transcribed, stored in a retrieval system, or translated into any language in any form by any means, without written permission from Thomson Reuters. Trademark Information: EndNote is a registered trademark of Thomson Reuters. Cite While You Write is a trademark of Thomson Reuters. Microsoft, Windows, Windows Mobile, Pocket PC, and ActiveSync are registered trademarks of Microsoft Corporation. OpenOffice.org is a trademark of OpenOffice.org. All other product and service names cited in this manual may be trademarks or service marks of their respective companies. PDF technology in EndNote is powered by PDFNet SDK copyright © PDFTron™ Systems Inc., 2001-2010, and distributed by Thomson Reuters under license. All rights reserved. NOTICE REGARDING LEGAL USE OF DOWNLOADED REFERENCE DATA EndNote gives you the capability to import references from online databases and store them in your personal EndNote libraries. Some producers of online reference databases expressly prohibit such use and storage of their data, others charge an extra fee for a license to use the data in this way. Before you download references from a database, be sure to carefully check the copyright and fair use notices for the database. Note that different databases from the same provider may have varying restrictions.
2
Contents
Introduction Welcome to Thomson Reuters EndNote X4 . . . . . . . . . . . . . . . . . . . . . . . 5 Chapter 1 Chapter 2 Windows EndNote Installation . . . . . . . . . . . . . . . . . . . . . . . . . . . . . . . . 11 Introduction to an EndNote Library . . . . . . . . . . . . . . . . . . . . . . . . . . . . 27 Start EndNote, open a reference library, sort the library, select, open, and close a reference, and save references to a custom group. Chapter 3 Setting EndNote Preferences . . . . . . . . . . . . . . . . . . . . . . . . . . . . . . . . . 39 Learn how to access EndNote preferences, how to set a default library to open automatically, and how to change the display fonts. Chapter 4 Chapter 5 Entering a Reference . . . . . . . . . . . . . . . . . . . . . . . . . . . . . . . . . . . . . . . . 43 Manually insert a reference, and attach a file to the reference. Searching an Online Database . . . . . . . . . . . . . . . . . . . . . . . . . . . . . . . . 49 Use EndNote to search online databases and library catalogs. This feature requires that you have an Internet connection. Chapter 6 Importing Reference Data into EndNote . . . . . . . . . . . . . . . . . . . . . . . . . 61 Import a tagged text file of references downloaded from an online database. Chapter 7 Chapter 8 Searching an EndNote Library and Saving it as a Smart Group . . . . . . 77 Search for references, and create a smart group with the search strategy. Using EndNote While Writing a Paper with Microsoft Word . . . . . . . . . 83 Insert bibliographic citations in Microsoft Word, and have EndNote generate a bibliography for the paper. (If you use a different word processor, learn about citing references and creating bibliographies by choosing Contents from the Help menu in EndNote, and selecting OpenOffice.org/Cite While You Write or Scanning and Formatting Files.) Index . . . . . . . . . . . . . . . . . . . . . . . . . . . . . . . . . . . . . . . . . . . . . . . . . . . . . . . . . . . . . . . 91
About this Guide
This guide provides a basic overview of installing and using EndNote. It assumes that you know how to use your word processor and the Windows operating system. For help on these topics, consult your computer guide or your word processor manual. For additional information about using EndNote, consult EndNote Help. From EndNote’s Help menu, select Contents to view help topics. While using EndNote, press F1 to view a help topic about the current window.
3
4
Introduction: Welcome to Thomson Reuters EndNote X4
EndNote—your complete reference solution!
EndNote is an online search tool—you can search online bibliographic resources and retrieve references directly into your EndNote library. You can also export references to EndNote from your favorite online resource (see “Direct Export Providers” in EndNote Help). EndNote is a reference and full text organizer with a collaborative Web tool—your personal reference library will save you countless hours of organizing your research. Group references according to your research projects and attach up to 45 files for managing related materials. EndNote can locate full text PDF files for you or create a reference when importing a PDF file. Transfer references to your EndNote Web account to share groups with other EndNote users easily and manage your ResearcherID publication list. EndNote is a bibliography maker—Cite While You Write™ takes the pain out of citing and formatting references in Apple Pages ‘09, Microsoft® Word, and OpenOffice.org Writer 3 for Windows. You can also create bibliographies for other presentation software using Format Papers (RTF files). There is simply no better tool than EndNote for handling diverse bibliographic style requirements.
EndNote and EndNote Web are collaborative tools to simplify working with colleagues. See “What’s New in EndNote X4” on page 9 for a list of the most recent features added to EndNote. For late-breaking news and updates, please go to: http://www.endnote.com/support.
About the Demo Version of EndNote and the EndNote Viewer
If you are working with the demonstration version of EndNote X4, you have 30 days after you first use the program to evaluate
Introduction: Welcome to Thomson Reuters EndNote X4
5
EndNote and all of its features. After those 30 days, the Demo version will revert to a feature-restricted EndNote Viewer.
NOTE: While you can see the entire list of Microsoft Word templates available with the full version of EndNote, the demo version includes only the Nature manuscript template specifications. Any of the manuscript templates you choose will launch the Nature manuscript template.
After the program reverts to an EndNote Viewer, you still will be able to open EndNote libraries, search, sort, and print references. With the EndNote Viewer you will not be able to: Add or edit references in a library that has 10 or more references already in it. Format more than 10 citations in a paper. Retrieve more than 10 references from a remote database. Import more than 10 references. Export more than 10 references at one time.
To purchase an unrestricted version of the EndNote program, open your trial version and click the Yes button when the EndNote dialog appears with the message: “Would you like to activate the full version of EndNote?” You will need to purchase a Product Key in order to activate the unrestricted version of EndNote X4.
About this Getting Started Guide
This guide provides a basic overview of installing and using EndNote. It is not a complete user’s guide, but rather is intended as a guided tour to show you the highlights of the EndNote program. This guide assumes that you know how to use your Windows operating system and your word processor. For help on these topics, consult your computer owner’s guide or your word processor manual. Often there is more than one way to select a command in EndNote. A single command may be available from one of the main menus, from a context-sensitive right-click menu, from a tollbar icon, or with a keyboard command. In most cases, this manual gives instructions for selecting commands from the main 6 Introduction: Welcome to Thomson Reuters EndNote X4
menus. If a menu command has a keyboard equivalent, the keyboard command appears next to the menu item. The following representations for key combinations are used: Instruction CTRL+ESC CTRL+ALT+ENTER Explanation While holding down the CTRL key, press the ESC key. While holding down the CTRL and ALT keys, press the ENTER key.
Menu names, menu selections, and button names appear in italic text.
Customer Services
Register Your Copy of EndNote
If you haven’t done so already, please fax or e-mail your registration to Thomson Reuters (go to http://www.endnote.com/encontact.asp). You also have the opportunity to register during installation. Even if you purchased EndNote directly from Thomson Reuters, do not assume that you are registered. Registered users receive: free technical support special upgrade offers notification of new EndNote versions that are compatible with the latest version of your word processor
EndNote Online Help
Online Help: The online Help file is another source of information about EndNote. From EndNote’s Help menu, select Contents to view the various topics. For context-sensitive help, click the Help or ? button found on various windows and dialogs, or press the F1 key on your keyboard. The EndNote Manual: The online Help file is made available as a PDF file (EndNote.PDF), and is installed in your EndNote folder. Release Notes: For documentation updates and correction notes for this release, refer to the Readme.txt file installed in the EndNote folder. Late Breaking News: For late-breaking news and updates, please go to: http://www.endnote.com/support.
Introduction: Welcome to Thomson Reuters EndNote X4
7
Customer Service
Contact Sales for general product information, pricing, quantity discounts, and referrals to dealers. Contact Customer Service to order new copies or upgrades of EndNote, to check billing/shipping status, and to register your software.
Sales Information
Phone: Phone: Fax: Web/Email: 760 722 1227 (country code is 01)(Toll Free) 760 438 5526 (country code is 01) 760 438 5573 (country code is 01) http://www.endnote.com/encontact.asp
Customer Support (Orders, Billing, and Shipping)
Phone: 800 336 4474 (country code is 01) Fax: 215 386 2911 (country code is 01) Web/Email: http://www.endnote.com/encontact.asp
Technical Support
Contact Technical Support if you encounter problems while using EndNote. When you contact us, please have a clear description of the problem and know the version of your copy of the Windows system, EndNote, and your word processor. To find the EndNote version, start EndNote and choose About EndNote from the Help menu. Also have your EndNote serial number available. For web/email or phone contact, please see: http://www.endnote.com/encontact.asp For hours and holiday closures, please see: http://scientific.thomson.com/support/techsupport/hours/ Technical support tips are also available from the EndNote Web site and the EndNote Discussion Forum (see the sections that follow in this manual).
International Customer and Technical Support
For customer support or technical support outside of North America, please visit our Web site to check for a local distributor. Go to http://www.endnote.com, click on Contact Us, and then click on International Distributors to find a local distributor.
8
Introduction: Welcome to Thomson Reuters EndNote X4
The EndNote Web Site
The EndNote Web site (http://www.endnote.com) contains technical support tips, utilities for data transfer, and information about the latest versions of EndNote. You can learn about the various training options. You can also find updated styles, filters, connection files, and other related documents at this site. Go to www.endnote.com/training and look under Support and Services. To easily locate incremental updates available on the Web site, go to the Help menu in EndNote and select EndNote Program Updates.
The EndNote Discussion Forum
If you wish to join an ongoing forum of EndNote users like yourself, go to the EndNote Web site at http://www.endnote.com, click on Support and Services, and then scroll down and click on the link to go to the EndNote Discussion Forum. You can browse several EndNote message lists, easily search for topics, and join to add messages. Join the EndNote social network at: www.facebook.com/EndNote www.twitter.com/EndNoteNews
ADA VPAT
Thomson Reuters is dedicated to developing software products that are usable for everyone, including those with physical challenges and disabilities. EndNote was designed to adhere to the ADA (Americans with Disabilities Act) Section 508 accessibility standards. Please visit our Web site at http://www.endnote.com, and click the Support & Services link to access the VPAT (Voluntary Product Accessibility Template) document that describes the accessibility features that address the Section 508 Standards. The VPAT is an informational tool developed by industry and government to help facilitate the understanding of compatibility issues under Section 508.
What’s New in EndNote X4
EndNote X4 adds these features: Import and create new records from PDF files. Whether you are importing a single file or a folder of PDF files, EndNote uses metadata and DOI information to create a new reference and attach the source PDF. Basic bibliography 9
Introduction: Welcome to Thomson Reuters EndNote X4
information will be added automatically for most journal articles, conference proceedings, conference papers, and reports. Search the contents of attached PDF files.You’ll find a new option on the field list to search PDF files separately, or in combination with the reference data. Modify references easily in the new Quick Edit tab on the main library window. Use the tabs to preview formatted references, search your library and online resurfaced now edit references–all without opening additional windows. Create new groups by comparing, combining or suppressing existing groups. The new smart groups are updated dynamically as your library grows. Transfer up to 10,000 references between the desktop and EndNote Web to share online groups with other EndNote users. Shared groups are now included when you Cite WhileYou Write from EndNote Web. Expand your library retrieval results by adding wildcards within search terms. Edit references when comparing duplicates—copy/paste and save changes in the side-by-side view.
Cite While You Write new features include: Add hyperlinks between in-text citations and the bibliography reference in Microsoft Word using any journal style. Use expanded functionality when editing citations—track usage and more. Meet the complete APA 6th style requirements including specific handling of references with eight or more authors, hyphenated first names and DOI data. Improved footnote handling for the Chicago Manual of Style and similar footnote-based bibliographic styles. Traveling Library enhancements recognize references when sharing Word documents for better collaboration. Get a quick citation report of references cited in a Microsoft Word document with a new auto-group in the EndNote library.
NOTE: Thomson Reuters recommends that you view our What’s New video at www.endnote.com/training.
10
Introduction: Welcome to Thomson Reuters EndNote X4
Chapter 1: Windows EndNote Installation
Before You Install EndNote
Please read this section before you proceed with the installation. If you are installing the full version of EndNote (not the Demo version), you will need a valid EndNote product key to install the program. If you are upgrading from a previous version, you will also need your previous EndNote serial number.
Program Requirements
Both the full EndNote program and the EndNote Demo are available on CD or by downloading. If you have a CD you need a CD-ROM drive to install the program. System Requirements: EndNote runs under the following operating systems: Windows 7 (32 or 64 bit versions) Windows Vista (32 or 64 bit versions) Windows XP with at least Service Pack 3 installed A personal computer with a Pentium (or compatible) 450-MHz or faster processor A minimum of 256 MB of available RAM A hard drive with at least 180 MB of free space An Internet connection is required in order to use the EndNote Online Search feature for searching online databases, the Find Full Text feature, or EndNote Web. To use the Open Link command to access a Web site, you also need a Web browser installed. Unicode compliant Handhelp compatibility—16 MB RAM
- Windows Mobile® 5x device; Serial /USB Active Synce NOTE: Make sure that your computer meets the system and hardware requirements before continuing. If necessary, contact the distributor, dealer, or store where you purchased EndNote to arrange for a full refund. If you have any problem obtaining a refund, contact Thomson Reuters directly. You must do so within 30 days of purchase.
Hardware Requirements:
Chapter 1: Windows EndNote Installation
11
NOTE: For Windows, check www.endnote.com/enwin.asp for the latest compatibility requiremenets.
Word Processor Compatibility
As of June 2010, EndNote for Windows is compatible with: Microsoft Office Word 2003, 2007, or 2010 (32 bit version) for Windows Open Document Format (ODT) documents created with OpenOffice.org Writer 3 RTF files created with most word processors, including: Microsoft Word, WordPerfect, OpenOffice.org Writer, StarOffice, and WordPad
Microsoft Word EndNote installs Cite While You Write commands in Microsoft Word. Word 2003 displays an EndNote submenu of commands on Word’s Tools menu. Word 2007 and 2010 displays Cite While You Write commands on an EndNote tab. Cite While You Write allows EndNote to format citations and create a bibliography for the document that is open in Word. You can format, unformat, and reformat a document—without exiting your word processor. In order for Cite While You Write to install properly, Microsoft Word 2003, 2007, and 2010 must be correctly installed on your computer prior to installing EndNote. Please make sure that you close Word and all applications before attempting to install Cite While You Write. If a supported version of Microsoft Word is installed on your computer, the appropriate Cite While You Write files are installed automatically for the current user when you run the EndNote installation. This feature can be used with a shared copy of Word or on a network. OpenOffice.org Writer EndNote installs Cite While You Write commands in the OpenOffice.org version 3 Writer. CWYW commands appear on an EndNote menu. Cite While You Write allows EndNote to format citations and create a bibliography for the document that is open in OpenOffice.org Writer. You can format, unformat, and reformat a document—without exiting your word processor.
12
Chapter 1: Windows EndNote Installation
In order for Cite While You Write to install properly, the OpenOffice.org 3.x suite must be correctly installed on your computer prior to installing EndNote. You must close all OpenOffice.org applications before installing Cite While You Write, including the OpenOffice.org Quickstarter. RTF and ODT Documents For word processors other than Word 2003, Word 2007, Word 2010, or OpenOffice.org 3.x, first write your paper and insert intext citations. If the file format is anything other than an OpenOffice.org ODT document, save as an RTF file. Then, use EndNote’s Format Paper feature to format the citations and bibliography from your ODT or RTF file.
EndNote Installation
Follow these instructions to install the EndNote program. If you are upgrading from a previous version of EndNote, please see “Upgrading from an Earlier EndNote Version” on page 19. See “Networks and Volumne Installations” in EndNote help for information about using EndNote in a network environment, licensing, and performing mass installations.
Installing EndNote
To install EndNote: 1. Log in to the local machine with administrative rights or as a user with program installation privileges. Make sure no applications are running, including virus protection software, Microsoft Word, or any OpenOffice.org applications. The OpenOffice.org Quickstarter may appear in your System tray. Right click on the icon and choose Exit Quickstarter. 2. Start the EndNote installation program. If you downloaded the EndNote installer: Double click the installer file to start the EndNote Setup program. If you received EndNote on a CD: Insert the CD into your CD-ROM drive. The EndNote Setup program will start. If you do not have Autoplay enabled, choose Run from the Start menu, type “d:\setup” (use the drive letter appropriate to the drive containing the installation CD) and press ENTER. 3. Follow the instructions on screen to complete the installation. Use the Next button to move forward between the installation dialogs. Chapter 1: Windows EndNote Installation 13
Welcome: Thank you for selecting EndNote! Registration Information: If you are installing the full version of EndNote, enter your EndNote product key. You must enter a valid product key to continue with installation of the full version of EndNote. The product key can be found in the EndNote X4 CD packaging, or on the order confirmation of your digital product. If you are installing the Demo version, choose the appropriate button. You do not need a product key or serial number to install the Demo version of EndNote. User Information: Enter your name and organization. If you are upgrading from a previous version, you must also enter your previous EndNote serial number. Read Me Information: Read late-breaking news about this version of EndNote. Windows Mobile Read Me Information: Read late-breaking news about EndNote for the Windows Mobile OS. End User License Agreement: You must select “I accept the license agreement” in order to continue with the installation. Select Installation Type: Typical installs the most popular 100 output styles, most popular 100 filters, and most popular 100 connection files. Limiting the number of files installed speeds up performance. Advanced users can choose Custom to hand pick the file groups to install, and add additional styles, filters, and connection files. Select Destination: By default, EndNote is installed in the C:\Program Files\EndNote X4 folder. The Demo version is installed in the C:\Program Files\EndNote X4 Demo folder. You can use the Browse button to change the folder selection if you wish. If a previous installation of EndNote is found in the same folder, you will be given the option to either back up or overwrite the older files. If you back up files, they are placed in a Backup folder in the installation folder.
NOTE: If the installer detects a full version (not a demo version) of EndNote on your computer, it will give you the option to continue with the installation or quit. If you continue, be advised that you will need to reinstall your non-demo version of EndNote to use it after you run the EndNote X4 Demo version.
14
Chapter 1: Windows EndNote Installation
Select Components: (Custom installations only) If you selected a Custom installation, see “Selecting Features” in this chapter. Select Default Citation Manager: (Microsoft Word 2007 and 2010 only) If the installer detects Microsoft Word 2007 or 2010, it asks whether to “Use EndNote as my default citation manager.” Cite While You Write will be installed in Word 2007 or 2010 in any case, but when this item is selected the installer will hide Word’s native Citations and Bibliography commands (the group normally found on the References tab in Word) in order to avoid confusion for the user. Ready to Install: You can still click Cancel to stop the installation. Once you click Next, the installation program will begin installing EndNote files. 4. On the final “EndNote X4 is Successfully Installed” dialog, click Register to register your copy of EndNote, click Finish to close the installation program, or click Run to start EndNote. To make sure the program installed correctly, see “Checking Your Installation” on page 21.
Installed Files
The full EndNote installation includes the following default folders and files.
Program Folder
C:\Program Files\EndNote X4, OR C:\Program Files (x86)\EndNote X4 (64-bit Windows versions)
EndNote X4.exe application file EndNote.chm help file
You can double-click the file to view it. In the EndNote program, select EndNote X4 Help from the Help menu. Pressing the F1 key on your keyboard or clicking a Help or ? button in the program brings up a context-sensitive topic.
Readme.txt text file contains late-breaking news GettingStartedGuide.pdf gives a tour of the program Examples shortcut folder
This is a shortcut to an Examples folder that contains sample files to follow the guided tour found in Chapter 3 and the Getting Started Guide, and to experiment with while learning EndNote.
Styles folder
This folder contains bibliographic styles for formatting citations and a bibliography. A Typical installation includes Chapter 1: Windows EndNote Installation 15
only the most popular 100 styles. With a Custom installation, you can choose from a full collection of over 4,500 bibliographic styles.
Connections folder
This folder contains connection files to connect to and search online bibliographic databases. A Typical installation includes only the most popular 100 files. With a Custom installation, you can choose from a collection of thousands.
Filters folder
This folder contains import filters for importing text files downloaded from online bibliographic databases. A Typical installation includes only the most popular 100 files. With a Custom installation, you can choose from a collection of hundreds.
Terms Lists folder
This folder contains journal abbreviation term lists. These lists contain thousands of journal names and standard abbreviations. Import a list into your library’s Journals term list to use the abbreviations in your bibliographies.
Spell folder This folder contains spell check dictionaries for the EndNote spell checker. Templates folder
This folder contains Microsoft Word templates to quickly set up your papers for electronic submission to publishers.
Pocket PC folder
This folder contains Read Me files and support files that allow you to keep an EndNote library on a Windows Mobile device. Various additional folders and files are installed to support the EndNote program and to integrate EndNote with other software programs.
Shared Folder
Open the Shared Documents or Public Documents folder in Windows Explorer to find the EndNote folder located at: Windows 7: C:\Users\Public\Documents\EndNote Windows XP: Documents and Settings\All Users\Shared Documents\EndNote Windows Vista: C:\Users\Public\Public Documents\EndNote Examples folder This folder contains a sample library and other sample documents and graphics to use while learning EndNote.
16
Chapter 1: Windows EndNote Installation
You may want to use the shared EndNote folder to store your libraries, so that they are available to all users on your computer.
Personal Folder
Open the My Documents or Documents folder in Windows Explorer to find the EndNote folder located at: Windows 7: C:\Users\UserName\Document\... Windows XP: C:\Documents and Settings\[UserName]\My
Documents\EndNote
Windows Vista: C:\Users\[UserName]\Documents\EndNote These folders are created when you create or modify a file: Styles folder contains new or modified bibliographic styles Connections folder contains new or modified connection files Filters folder contains new or modified import filters
While the program folder contains the default styles, connection files, and filters, your personal EndNote folder contains those files that you have created or modified. This prevents changes to the original files, and assures that you will not inadvertently delete a customized file when you remove or upgrade the EndNote program. It also allows you to make changes to files even though you may not have administrator access to modify files in the Program Files folder. EndNote displays a single list of the files found in both locations. If a file of the same name appears in both locations, EndNote will display only the file found in your personal folder. You can change your personal folder locations; see “Folder Locations” in EndNote help.
Preferences Folder
Depending on your settings, these folders may be hidden from view in Windows Explorer. Windows 7: C:\Users\[UserName]\App Data\Roaming\EndNote Windows XP: C:\Documents and Settings\[UserName]\
Application Data\EndNote
Windows Vista: C:\Users\[UserName]\App Data\Roaming\EndNote While many EndNote preferences are stored in the Windows registry, some are stored in your personal preferences folder. It contains the connect.log file that records your latest online
Chapter 1: Windows EndNote Installation
17
search, the RefTypeTable.xml file that stores your reference type preferences, saved search strategies, and various other settings.
Custom Installations/ Adding Content Files
Although we recommend that you use the Typical installation option to install EndNote, the Custom installation option can be useful if you are low on disk space, or if you need to reinstall only certain EndNote components, of if you would like to add additional content files (output styles, import filters, and/or connection files). To do a new custom installation: 1. Follow the instructions for “EndNote Installation” in this chapter. 2. On the dialog titled “Select Installation Type,” select Custom. 3. When you get to the dialog titled “Select Features,” read the section below, “Selecting Features” on page 19 to determine what you would like to select/deselect for installation.
NOTE: If the installer detects another copy of EndNote in the destination folder, it gives you options to either backup or remove older files during the installation. When doing a custom install, only selected components are affected. For example, if you are installing only the Anthropology styles, and you choose to remove older files, only the older Anthropology styles are removed; no other part of the installation is affected.
To install components after EndNote X4 is already installed: 1. Log in to the machine with administrative rights or as a user with program installation privileges. 2. Do one of these: Start the EndNote installation program as you would for a new installation. From the Windows Start menu, select Control Panel, or choose Settings and then Control Panel. Then, choose Add or Remove Programs. In the list, click on EndNote X4 and then Change.
3. On the “Application Maintenance” dialog, select the Modify option and click Next. 4. When you get to the “Select Features” dialog, read the section below, “Selecting Features” on page 19 to determine what you would like to select/deselect for installation.
18
Chapter 1: Windows EndNote Installation
Selecting Features
There are several major categories of components that can be installed with EndNote. The components you can select for installation include: EndNote Application EndNote Program Sample Files EndNote Help Word Templates/Add-ins: Templates for Microsoft Word Cite While You Write for Microsoft Word Additional Styles: These formats for creating bibliographies are grouped by type. Additional Connections: These files for directly retrieving references from online reference databases are grouped by information service provider. Additional Filters: These files for importing text files of reference data are grouped by information service provider. Spelling Dictionaries: These are dictionaries available for the spelling checker. EndNote for Windows Mobile: These are files required for using EndNote for theWindows Mobile operating system. Click the plus sign next to each category to display a detailed list of items. For each category or subcategory, click the triangle next to the name to select from the available installation options. To install a feature, select one of these: Will be installed on local hard drive. Entire feature will be installed on local hard drive.
Upgrading from an Earlier EndNote Version
Before you begin, back up any custom styles, import filters, and connection files that you do not want overwritten. We strongly recommend that you uninstall any earlier version of EndNote before you install EndNote X4. See “Uninstalling EndNote” on page 23. During installation, you will need to enter both your new EndNote X4 product key, which is found in the EndNote X4 CD packaging Chapter 1: Windows EndNote Installation 19
or on the order confirmation for your digital product, and your old EndNote serial number. (The Demo version of EndNote does not require these.) Install the upgrade just as you would a new installation. See “EndNote Installation” on page 13. By default, EndNote X4 is installed into the C:\Program Files\EndNote X4 folder.
Backing Up or Replacing Files
If Setup detects an earlier copy of the EndNote program in the installation folder, it alerts you and gives you two options. If you continue with the installation to install EndNote X4 into your existing EndNote folder, Setup removes the older EndNote application and word processor support files. You need to select what it should do with the styles, filters, and connection files from your older copy of EndNote. No matter which option you choose, your libraries will not be deleted; nor will any non-EndNote files in the EndNote folder. Backup older files: EndNote X4 provides complete, updated sets of style, filter, and connection files, but if you want to keep any of your older modified files to use with EndNote X4, you should choose this option. Doing so has EndNote create a “Backup” folder in the EndNote folder and all of the styles, filters, and connection files from your older installation are copied into that folder. After installing EndNote, you should move any of these files that you want to use into the Styles, Filters, or Connections folders installed with EndNote X4. Remove older files: If this option is selected, Setup replaces all of the styles, filters, and connection files from your existing EndNote installation with the new ones included with EndNote X4. Do not choose this option if you have custom styles, filters, or connection files that you want to save. If they have the same names as any of the files to be installed, the installer will overwrite them with the new files.
Opening and Converting Old EndNote Libraries
EndNote X4 opens and uses libraries created with EndNote 8 and later. It converts libraries created with even earlier versions of EndNote to the latest file format. To convert an old EndNote library (created before version 8): 1. Start EndNote. 2. From the File menu, select Open and then Open Library. 3. On the file dialog, locate and highlight the old library, and click Open. EndNote will warn that the selected library was created with an older version, and will ask for permission to convert it.
20
Chapter 1: Windows EndNote Installation
4. Click OK to convert the library. Name the new library and click Save. The conversion makes a copy of the original library in the latest file format, and leaves the original library intact.
NOTE: Once you have opened and used a library with EndNote X4, you should use the library only with version X or later.
Using Old Style, Filter, and Connection Files
EndNote X4 can use custom styles, filters, and connection files that were created with EndNote versions 4.0.1-X4. Once you edit and save one of these files with EndNote X4, it is converted to the latest format, which can be used with EndNote versions 8 to EndNote X4. All of the styles, filters, and connection files supplied with EndNote X4 have been updated to the latest format. The new filter and connection files can be used by previous versions of EndNote, with new fields simply ignored. However, the updated styles cannot be used with versions of EndNote prior to version 8.
Checking Your Installation
To Begin Using EndNote
To run EndNote, click the Start button, choose All Programs, select EndNote, and then choose EndNote Program. First, a dialog may ask whether you want to open a new EndNote Web account or integrate with an existing EndNote Web account. For information about EndNote Web, see “Transferring References between EndNote Web and Desktop” in EndNote help. Next, a dialog may ask you to open a library file. You can create or open an EndNote library, or choose Cancel or Close. (A Sample Library is provided in an Examples folder to help you get familiar with EndNote.) To check the version number of EndNote, choose About EndNote from the Help menu. Click the splash screen to clear it. If you have trouble accessing the program, repeat the installation steps to verify that the program was correctly installed.
Checking Cite While You Write Support
To see whether Cite While You Write is correctly installed, start Microsoft Word or the OpenOffice.org Writer. In Word 2003, click on the Tools menu and you should see EndNote commands on an EndNote X4 submenu. Chapter 1: Windows EndNote Installation 21
In Word 2007 and 2010, you should see an EndNote tab. In OpenOffice.org Writer, you should see EndNote commands on an EndNote X4 menu.
Cite While You Write commands may not be available if you installed or upgraded your word processor after installing EndNote. If Cite While You Write commands do not appear in Microsoft Word or OpenOffice.org Writer, repair the EndNote installation: 1. Log in to the machine with administrative rights or as a user with program installation privileges. 2. Make sure that all Microsoft Office and OpenOffice.org applications are closed, including any Quickstarter applications. The OpenOffice.org Quickstarter may appear in your System tray. Right click on the icon and choose Exit Quickstarter. 3. From the Windows Start menu, select Control Panel, or choose Settings and then Control Panel. 4. Choose Add or Remove Programs. 5. Highlight EndNote X4 and click Change. 6. Select Repair and click Next. Your entire EndNote installation is checked and repaired as needed. For more information, see “No EndNote commands in Word” in EndNote help.
Automatically Updating Files
You can automatically update EndNote X4 when incremental program enhancements are available. To update your copy of the EndNote program: 1. Open a connection to the Internet. 2. From EndNote’s Help menu, select EndNote Program Updates.
22
Chapter 1: Windows EndNote Installation
The wizard checks for an update, lets you know whether an update is available, and then downloads the file(s) and applies the update to your EndNote installation.
NOTE: You also have the option to download the latest content files at any time from our Web site at http://www.endnote.com. We continually update output styles, filters, and connection files.
Uninstalling EndNote
Before you remove EndNote, back up your libraries and any other files you have created or customized. For volume and site license installations, see “Licensing of Volume Copies” in EndNote help.
Uninstalling Word 2007 and 2010 Settings
Word 2007 and 2010 settings are typically registered during installation of the EndNote program, and in those cases they will also be uninstalled along with the program. You can jump to the next section, “Uninstalling the EndNote Program.” If you used the Configure EndNote utility for a specific user account, to suppress the “Citations and Bibliography” group on the References tab in Word 2007 or 2010, you should use that utility again to uninstall. To uninstall Word 2007 or 2010 settings: 1. Log on to the workstation as the current user. You do not have to be an administrator. 2. Launch the Configure EndNote utility. You can do this in one of these ways: From the Windows Start menu, choose All Programs>EndNote>Configure EndNote. Go to the EndNote program folder and double-click "Configure EndNote.exe."
3. Select Remove all EndNote components for me and click Next. 4. Continue through the uninstall process as instructed. This uninstalls a single Word 2007 or 2010 setting, and only for the current user.
Chapter 1: Windows EndNote Installation
23
Uninstalling the EndNote Program
To uninstall EndNote: 1. Log in to the machine with administrative rights or as a user with program installation privileges. 2. From the Windows Start menu, select Control Panel, or choose Settings and then Control Panel. 3. Select Add or Remove Programs. 4. In the list of currently installed programs, select EndNote X4. 5. Click the Remove button. Or, you can uninstall by using the EndNote installation program: 1. Log in to the machine with administrative rights or as a user with program installation privileges. 2. From your EndNote CD, run Setup.exe. 3. On the “Application Maintenance” dialog, select Remove and click Next. 4. Click Next again to begin removing EndNote. The uninstall procedure removes only files, groups, and icons installed by the EndNote installer the last time it was run. For example, if you used the installer’s Custom installation option to reinstall only style files, the Uninstall program removes only style files. To remove any modified EndNote files that remain: We purposely do not remove any EndNote libraries or customized files. You can manually delete these files with Windows Explorer. Once you are sure you do not want to save any of the files contained in the following folders, you can delete them: Windows XP
C:\Program Files\EndNote X4 C:\Documents and Settings\All Users\Shared Documents\EndNote C:\Documents and Settings\[UserName]\My Documents\EndNote C:\Documents and Settings\[UserName]\Application Data\EndNote
Windows Vista
C:\Program Files\EndNote X4 C:\Users\Public\Public Documents\EndNote
24
Chapter 1: Windows EndNote Installation
C:\Users\[UserName]\Documents\EndNote C:\Users\[UserName]\App Data\Roaming\EndNote NOTE: If you are using a 64-bit version of Windows, your EndNote program folder will be: C:\Program Files (x86)\EndNote X4.
Chapter 1: Windows EndNote Installation
25
26
Chapter 1: Windows EndNote Installation
Chapter 2: Introduction to an EndNote Library
This chapter covers the basics of working with EndNote. In particular, you will learn how to: Start EndNote and open a library. Sort the reference list. Select, open, and close a reference in the EndNote library. Save references to custom groups. Quit from the EndNote program.
Start EndNote
To start the EndNote program and open the sample library: 1. From the Start menu, choose Programs > EndNote > EndNote Program. If this is the first time you have used the program, a dialog appears prompting you to open a reference library.
NOTE: If you have set a favorite library to open automatically, that library will open instead of the dialog shown above. If this happens, close the library, go to the File menu and choose Open > Open Library, and continue with step 3.
Chapter 2: Introduction to an EndNote Library
27
2. Click the File Cabinet icon next to “Open an existing EndNote library.” 3. In the file dialog, locate and open a reference library. Use the Look in: menu to find the EndNote X4/Examples folder. Choose the C: drive and Open. Choose Program Files and Open. Choose the EndNote X4 folder and Open. Choose the Examples folder shortcut and Open. The Examples folder is actually in your Shared Documents or Public Documents folder.
The example library is shipped to you as a single compressed file called Sample_Library_X4.enlx. Open the Sample_Library_X4.enlx file and EndNote extracts the uncompressed library files (Sample_Library_X4.enl and Sample_Library_X4.Data) and opens them for viewing. If you have previously opened the compressed sample library, select Sample_Library_X4.enl, and then click Open.
the uncompressed library the compressed library
NOTE: You can open a library from within EndNote. From the File menu, choose Open > Open Library.
28
Chapter 2: Introduction to an EndNote Library
The Library Window
When you open the sample library you see the Library window listing all of the references that the library contains:
Move column dividers to adjust column widths
The Library window includes three panes: Reference List pane: Displays a multi-column list of references. By default, the first column in the reference list shows a paper clip icon for references that include an attached file in the File Attachments field. This is followed by: First author’s last name Year Title Journal name or secondary title Reference type URL
Chapter 2: Introduction to an EndNote Library
29
Last Updated
NOTE: You can changes the order of the fields that display in the reference list by selecting from the Edit menu, Preferences > Display Fields.
Groups pane: Displays various group sets that contain groups of references for easy retrieval. Tab pane: Displays a Preview tab to view formatted references, a Search tab for searching either the current library or an online database, and a Quick Edit tab allowing you to quickly edit a reference. The information displayed in the reference list, as well as the font used for the display, can be changed using EndNote Preferences. You can browse through the reference list by first selecting a reference, and then using the scroll bar, the scroll arrows, or the PAGE DOWN, PAGE UP, HOME, END, and ARROW keys.
Preview References
You can easily see more detail about a reference by highlighting the reference and viewing the Preview tab at the bottom of the Library window. To preview a reference: 1. First, if you do not have a Tab pane in the window, click the Show Tab Pane button at the bottom of the window, and then click the Preview tab. 2. For this example, click the reference titled “Bats: Biology, behavior, and folklore.” The Preview tab uses the current output style to display the selected reference as it will be formatted for a bibliography. EndNote’s output styles (or just styles) represent the rules for creating bibliographies for a variety of journals and other publications. The styles determine how your references look when you print, export, preview, or create bibliographies.
30
Chapter 2: Introduction to an EndNote Library
3. To select a different output style to apply to the reference, go to the toolbar and select Numbered from the drop-down list of output styles.
NOTE: The style list displays your “favorite” output styles, but you can choose Select Another Style to pick from other installed files. A Typical installation installs the 100 most popular output styles, but more than 4,500 output styles are available with EndNote.
Only one reference is displayed on the Preview tab at a time. If multiple references are selected, only the active reference (surrounded by a dotted line) is displayed. The format of the reference on the Preview tab can be changed at any time by choosing a different output style.
When the Tab pane is showing, a Hide Tab Pane button is available at the bottom of the window. You can click Hide Tab Chapter 2: Introduction to an EndNote Library 31
Pane to hide the Preview tab. The name of the button will toggle to Show Tab Pane.
Sort the References
References can easily be sorted by clicking on a column heading such as Author, Year, or Title. To change the sort order: 1. Click the Author column heading to change the current Author sort from ascending order to descending order.
NOTE: This example shows references that include Japanese characters. EndNote uses Unicode to encode special characters, so that data is easily translated between platforms, programs, and languages. If boxes appear instead of characters, you may need to change the EndNote display fonts to a Unicode font. You will learn how to do this in Chapter 3: "Setting EndNote Preferences". For some display elements, you may need to install special Windows Language Packs. Consult your Windows documentation for more information about Language Packs.
2. Click the Year column heading to see the references sorted in ascending order based on the year of publication. 3. Click the Year column heading again to reverse the sort order and see the references sorted in descending order.
32
Chapter 2: Introduction to an EndNote Library
4. Click the Author column heading to return the sort order of the library to an alphabetical list sorted by the author names.
Select and Open a Reference
To work with specific references, you must first select them in the Library window. There are different ways to select a reference, such as clicking on the reference using the mouse, using the arrow keys, or typing the first few letters found in the field by which the library has been sorted. To see how this works, click any reference to select it. Press the UP or DOWN ARROW to select the previous or next reference. To quickly find and display a reference: 1. Select the first Argus reference in the list. Now that the reference is selcted, there is a number of things you can do with it, such as view its contents, copy, cut, delete, or edit it. For now, just open the reference to view the
contents. 2. Open the selected Argus reference by pressing the ENTER key or by using the Edit References command on the References menu. You can also open a reference by double-clicking on it in the reference list. Chapter 2: Introduction to an EndNote Library 33
The Reference window opens to display all of the information associated with the reference. title bar
Show or Hide empty fields in the reference.
Click and drag to resize the window.
This is where you enter or edit information for a reference.
NOTE: The citation information is displayed at the top of the Reference window in the title bar, “Argus, 1993 #15.” This information - the first author’s last name, year, and record number - is used by EndNote to match citations in a paper to references in a library.
To view the rest of the reference, use the mouse to scroll down the Reference window, or press the TAB key to move forward from one field to the next. Press SHIFT+TAB to move backward through the fields. Click the Show Empty Fields/Hide Empty Fields button to toggle between showing all fields in the reference and only those fields that contain data.
Close the Reference
Close the reference. You can do this in one of these ways: Click the X close button in the upper corner of the Reference window (not the outer close button for the library).
34
Chapter 2: Introduction to an EndNote Library
From the File menu, choose Close Reference. From the keyboard, press CTRL+W. Note that many of the menu commands have a keyboard equivalent next to them.
EndNote automatically saves all changes to a reference when the Reference window is closed.
Quick Edit Pane
The Quick Edit pane in the Preview area of the EndNote window displays the contents of the highlighted reference. Each part of the reference is stored in its own field, and the reference type is displayed below the title bar.
You can quickly edit your references by clicking on the Quick Edit tab. Most functionality is the same as working in the Reference window. Enter text in a field by clicking on the field. All commands are available via the menus including contextual menus.
Save References to a Custom Group
The left pane of the Library window lists groups of saved references. The first three groups are permanent. All References displays all of the references in the library. Unfiled contains references that are not part of a custom group. Trash contains references that have been deleted from the library but not yet permanently eliminated.
Chapter 2: Introduction to an EndNote Library
35
Below the permanent groups, you can create group sets to organize up to 500 custom and smart groups in the library. A custom group is built by specifically adding individual references to the group. A smart group is compiled automatically, and is based on a search strategy. You can even create a combination group that consists of custom and/or smart groups. The sample library has several custom groups of references. Click the group names under the Bats set in the left pane of the library window to view the references in each group.
Group set name Custom groups Smart group
Then, click All References to display all of the references in the library again. To create a custom group and add references to it: 1. Display one of the groups in the Paleontology set, so that the new group will be created in that set. 2. From the Groups menu, select Create Group. You could right- click under the Paleontology group in the Groups pane to display a context-sensitive menu, and then select Create Group. In the Groups pane of the Library window, a group titled New Group is now highlighted for editing. 3. Type “Extinction” as the group name, and then press ENTER or click in the reference list area to save the change. There are no references in the new Extinction group. 4. Click the All References group to display all references in the library. 5. In the Author column, highlight the first reference by Argus and the first reference by Billoski. To select noncontiguous references, hold down the CTRL key as you click on them. 6. Drag the selected (highlighted) references to the new Extinction group and drop them on the title of the group. You could go to the Groups menu and choose Add References To > Extinction.
36
Chapter 2: Introduction to an EndNote Library
7. Click the Extinction group to display the two references now included in the group.
Click All References to display all of the references in the library again. To move the group to a different group set: 1. Click the group title Extinction to display the group. 2. Drag it to the Bats group set, and drop the group anywhere in the Bats set. To delete a custom group: 1. Right-click the Extinction group name to display a contextsensitive menu, and then choose Delete Group. Or, you could click the group name, and then select Delete Group from the Groups menu. 2. When you are asked to verify the deletion, click Delete. Only the Group subset is deleted; no references are deleted from your library. Many of the commands for managing groups are available both from the Groups menu and from the right-click context-sensitive menu.
Chapter 2: Introduction to an EndNote Library
37
Related Sections in EndNote Help
See the following topics in EndNote Help for information related to this portion of the tour: “The EndNote Library” to learn how to change the display of the Library window. “Sorting the Library” to learn more about sorting. “Using Groups” to learn more about creating and managing groups.
38
Chapter 2: Introduction to an EndNote Library
Chapter 3: Setting EndNote Preferences
In this part of the guided tour you will learn how to: Display EndNote Preferences. Set a favorite library to open each time you start EndNote. Change the display fonts.
Open the Sample Library Access EndNote Preferences Set a Default Library
If EndNote is not already running, start it and open the library called Sample_Library_X4.enl as shown in “Start EndNote” on page 27.
To view or change the EndNote preferences: From the Edit menu, choose Preferences.
You can assign a library to open automatically every time you start EndNote. You will find it useful to set the sample library (Sample_Library_X4.enl) as your favorite library for now. Later, when you create your own library, you can set it as your favorite library. To set a favorite library: 1. Go to the Edit menu and choose Preferences. 2. In the list on the left, click Libraries. 3. Choose Open the specified libraries from the When EndNote Starts menu.
Chapter 3: Setting EndNote Preferences
39
4. Click Add Open Libraries. You should see the full path and file name of the sample library (Sample_Library_X4.enl) listed at the top of the box.
5. Click Apply to save this change. While you could click OK to leave the Preferences dialog, we are going to change another preference first.
Change the Library Display Font
Pick a different font to display text in the Library window and the Reference window. To change the display fonts: 1. Go to the Edit menu, and then choose Preferences. 2. In the list on the left, click Display Fonts to display a dialog with four tabs. The Library tab determines the font and size of the references listed in the Reference List pane of the Library window. The General tab changes the font used to display most text that is typed into EndNote such as in the Reference or Style windows. The General font is also used for most of the previews and information panels in EndNote, as well as for bibliographies that are printed or copied directly from EndNote. The Labels tab determines the font and size used for the Reference window field labels.
40
Chapter 3: Setting EndNote Preferences
The Search tab determines the font and size applied to user-entered text on the Search tab.
3. On the Library tab, click the Change Font button. 4. In the Font list, choose Arial Unicode MS (or another Unicode font that supports Japanese characters). Click OK to save the change. EndNote uses Unicode to correctly handle extended characters. By selecting a Unicode font here, you can view extended characters in the Library window, such as the Japanese characters found in the sample library. 5. On the General tab, click the Change Font button. 6. In the Font list, select Arial Unicode MS (or another Unicode font that supports Japanese characters). Click OK to save the change. 7. Click OK to leave the Preferences dialog.
Related Sections in EndNote Help
See the following topics in EndNote Help for information related to this portion of the tour: “The EndNote Library” to learn how to change the display of the Library window. “Preferences, Toolbars, & Shortcuts” to learn how to customize your version of EndNote.
Chapter 3: Setting EndNote Preferences
41
42
Chapter 3: Setting EndNote Preferences
Chapter 4: Entering a Reference
In this part of the guided tour you will learn how to: Enter a reference into a library. Attach a file to a reference.
Open the Sample Library Create a New Reference
If EndNote is not already running, start it and open the library called Sample_Library_X4.enl as shown in “Start EndNote” on page 27.
There are various ways to add references to an EndNote library: Type the reference information into the Reference window. Connect to an online bibliographic database and retrieve the references directly into EndNote as demonstrated in “Searching an Online Database” on page 49. Import text files of references that have been downloaded from online bibliographic databases as demonstrated in “Importing Reference Data into EndNote” on page 61.
Once a library is open, you can add a new reference to it: 1. Click in the reference list, and then from the References menu, choose New Reference (CTRL+N) to display an empty Reference window.
New references appear as journal articles (unless you change the default setting) but can be changed to any other
Chapter 4: Entering a Reference
43
type of reference using the Reference Type list at the top of the window. 2. Choose a reference type. Click the Reference Type list and choose Book.
Reference Type set to “Book”
Notice that the Field list changes to reflect the type of bibliographic information you would record for a book. Select other reference types from the list to see how the list of fields changes for each type of source. Three reference types - Figure, Chart or Table, and Equation - are available specifically for cataloging picture files and object files, although you can add File Attachments, Figures, and Captions to any reference type. When you are done looking at different reference types, set the reference type back to the Journal Article reference type. You are now ready to enter reference information beginning with the author names. 3. Enter author names for the reference. Individual author names must be entered one per line. a. Enter a personal author name with the first name first. With the cursor in the Author field, type: Tiberius Rex As you type, EndNote suggests names similar to the one you are entering. This is EndNote’s way of using term lists to facilitate the process of entering new references.
44
Chapter 4: Entering a Reference
NOTE: The auto-complete feature can be turned on or off with EndNote Term List preferences. It is available for Author fields when you enter author names with the last name first.
The name you are entering, Tiberius Rex, is a new author in this library, so keep typing until you complete the name, and then press the ENTER key. The name appears in red text to indicate that it is a new name in the Author term list for this library. When you close the reference, it will be added to the Author term list and the red text will change to black. You can read more about term lists (and how to turn these options on or off) in EndNote help. b. Enter the second author’s name, but with the surname first. Morre, Nicole This author’s last name is already in the sample library, so as you start typing the last name, you will see EndNote complete the name for you.
Press ENTER to accept EndNote’s suggested author name. c. For the third author, enter: de Young, John Robert, Jr. The first comma separates the last and first name. The second comma is inserted before suffix text, to make it clear that it is not part of the author’s name for manipulation of name order or stripping to initials. Suffix text will always print after the other information for this author. Press ENTER. d. For the fourth author’s name, which in this case is a corporate author, enter: University of California,, Berkeley Corporate author names are entered with a following comma, so they will not be manipulated like personal author names. In this case, the corporate author name has a comma within the name. We inserted two commas to allow for correct formatting. The first comma makes it Chapter 4: Entering a Reference 45
clear that text up to that point should not be manipulated, and the second comma indicates that there is no “first name,” yet includes suffix text. 4. Press TAB to accept the author name and move to the Year field. Type: 2006 5. Continue entering the reference as shown below using the TAB key to move to the next field and SHIFT+TAB to move to the previous field. You can also use the mouse to click in the desired field. If information is not provided for a particular field, leave that field empty. Title:The scale and the feather: A suggested evolution Journal:Paleontology Volume:3 Issue:1 Pages:125-128 Date:November 22 Keywords:Feathers Evolution Birds No extra punctuation (such as parentheses around the year) or text styles (such as bold or italic) are entered into the reference. EndNote adds the necessary punctuation and text style changes to the references when it creates a bibliography. While we are not entering any text into the Abstract or Notes fields, you could enter up to 64 K of text into each of these fields, which amounts to 10-12 pages of text. 6. Attach a PDF file to the reference. You can attach almost any type of file to the File Attachments field of a reference. Scroll to the File Attachments field, and from the References menu, select File Attachments > Attach File to display a file dialog. On the file dialog: a. Navigate to the folder Program Files\EndNote X4. b. Notice the check box titled “Copy this file to the default file attachment folder and create a relative link.” Make sure this box is selected so that EndNote will make a copy of the file to store with the library. That way, the attached file is always available to you, even when you move the library. 46 Chapter 4: Entering a Reference
c.
Highlight the file titled EndNote.pdf. This is the full EndNote help system located in the EndNote program folder.
d. Click Open to insert the file into the File Attachments field. A file icon will appear in the field.
You can attach up to 45 different files to a single reference, and you can double-click a file icon to open the file with the default application. 7. Close the Reference window by choosing Close Reference (CTRL+W) from the File menu. 8. When prompted to save changes, click Yes. Your new reference will appear in the Library window.
A paper clip icon appears next to the reference to indicate an attached file.
Chapter 4: Entering a Reference
47
Locate References that Contain Attached Files
You can easily locate those references that contain attached files. To locate the references containing attached files: Click the paper clip icon in the first column heading twice to sort records containing attached files at the top of the list. References that include a paper clip have one or more attached files.
You can double-click an individual reference if you would like to view the complete reference. When you are done viewing a reference, click the Close button. Click the Author column heading to again order the list by author names in ascending (A to Z) order.
Related Sections in EndNote Help
See the following topics in EndNote Help for information related to this portion of the tour: “The EndNote Library” to learn how to create your own library. “Entering and Editing References” to learn about typing references into your library and inserting images.
48
Chapter 4: Entering a Reference
Chapter 5: Searching an Online Database
With the EndNote Online Search command, you can search online bibliographic databases just as easily as you can search an EndNote library on your own computer. The results of your searches can be downloaded either into a temporary EndNote library or directly into your own EndNote library. Another way to search online sources is with the Find Full Text command, which locates full text articles for your existing EndNote references. This section will guide you through these basic steps: Connect to an online database. Search the database and download the references into an EndNote library. Find and attach the full text article for a reference.
NOTE: In order to follow this exercise, you must be at a computer with access to the Internet (either dial-up or a direct network connection).
About the PubMed Database
For this lesson, you will connect to PubMed, the U.S. National Library of Medicine’s online public access version of their MEDLINE database.
For Users With “Dial-up” Internet Connections
If you use a modem and a phone line to connect to the Internet, as opposed to a direct network connection, this section pertains to you. Connecting: Most setups for dial-up connections are configured to automatically dial your information provider and connect to the Internet when you use an application that requests an online connection (as EndNote’s Online Search command does). However, some setups require that you establish an online connection (sign on) before choosing EndNote’s Online Search command. Disconnecting: EndNote disconnects from an online database as soon as a search is completed, but will not disconnect your Internet connection at any point. You need to shut down your connection when you have finished using EndNote’s Online Search feature.
Chapter 5: Searching an Online Database
49
Open the Sample Library Select a Display Mode
If EndNote is not already running, start it and open the library called Sample_Library_X4.enl as shown in “Start EndNote” on page 27.
You can choose from different display modes in the Library window by selecting one of these from the toolbar. Integrated Library & Online Search Mode Local Library Mode Online Search Mode
There are actually two different workflows. You may want to always work in Integrated Mode, with all groups and commands available, and with online search results downloaded directly into your open library. Or, you may want to work primarily in Local Library Mode, with Online Groups suppressed until you explicitly switch to Online Mode to download references into a temporary library. In Integrated Library & Online Search Mode, all groups and commands are available. When you download references from an online database, they are saved directly into the open library. In Local Library Mode, the Online Search groups are not available. All local library commands are available. If you initiate an online search from the Tools menu, the display switches to Online Search Mode. In Online Search Mode, only the Online Search groups are available. When you download references from an online database, the references are stored in a temporary library until you save them to a permanent EndNote library. This allows you to download references from online databases and review them without affecting your local library. Many library commands are not available in Online Search Mode. When you close Online Search Mode, the display changes to Local Library Mode.
Try clicking on the three different mode buttons at the left of the toolbar to see how the Groups pane changes in the Library window.
Integrated Library & Online Search Mode Online Search Mode (Temporary Library) Local Library Mode
50
Chapter 5: Searching an Online Database
To continue the tour, click the left icon to select Integrated Library & Online Search Mode so that all groups and commands are available.
Connect to an Online Database
The first step in searching an online database is connecting to it. To connect to the PubMed Database: 1. Go to the Tools menu and select Online Search to see the available list of online databases. You could also look under Online Search in the Groups pane, and then click more.
NOTE: The Groups pane will remember databases you have connected to in the past for easy access under Online Search. You can also customize a list of favorite databases to search by using the Connection Manager.
Click to show more or less info about the selected connection file.
NOTE: This window displays the connection files available in your Connections folders. A Typical installation installs the 100 most popular connection files, but more than 4,100 connection files are available with EndNote.
Chapter 5: Searching an Online Database
51
Use the Find by list to quickly view various categories of databases to help you locate the one that you need. Or, type text into the Quick Search text box and press ENTER. 2. Select the PubMed connection file, and then click Choose. You can begin entering your search terms in the fields. By selecting that connection file, you have directed EndNote to connect to the National Library of Medicine’s PubMed database. If for any reason the connection cannot be established, EndNote alerts you with an error message and closes the connection. When the connection has been established, EndNote displays a Search tab titled, “Online Search - PubMed MEDLINE at PubMed (NLM).” The PubMed MEDLINE database is selected and EndNote is ready to search.
NOTE: For more detailed information on how to search PubMed, see “Importing References from PubMed” in EndNote Help.
NOTE: If you previously set a default configuration for the Search tab, the search field lists display the fields you selected as your defaults. If one of these fields appears italicized in the Search tab lists, that indicates it is not a valid option for this particular online database.
Search the Database
The next step is to enter the search term(s) to find the references you need. Searching an online database is very similar to searching an EndNote library, with a few exceptions. Let’s say you are interested in finding more information about fossils for the sample library.
52
Chapter 5: Searching an Online Database
To enter the search term(s) and perform the search: 1. Set the Field list for the first line to MeSH Terms, and enter “fossil” into the search text field. The Comparison list for online searches is always set to Contains. field list comparison list search term Match Case and Match Words are not available for online searches
logical
2. Click Search. EndNote sends the search request off to the online database (PubMed MEDLINE, in this example), and a summary of the search results is displayed:
The dialog displays the number of references that were found to match your search request, and gives you the option to retrieve them.
NOTE: You can halt a retrieval in progress by clicking the Cancel button on the Search tab. Records that have been processed up to that point already exist in the library.
NOTE: PubMed is updated regularly, so you may find a different number of references than illustrated here.
If the result set seems too many, you can refine the search to get closer to exactly those references you want. Let’s refine this search by looking for just those references that include mention of a “trilobite,” a group of extinct marine animals that were abundant in the Paleozoic era. Chapter 5: Searching an Online Database 53
3. Click Cancel, and you are returned to the Search tab. 4. Set the operator at the beginning of the second search line to And. 5. In the second search line, select All Fields from the Field list and type “trilobite” as the search text.
6. Click Search. This time fewer references are found.
7. Click OK to retrieve and save the matching references. The references are downloaded into your library and appear both in the All References group and in a temporary group for the PubMed database connection.
54
Chapter 5: Searching an Online Database
NOTE: If you would prefer to save references to a temporary library first, to verify which references you want to save, you would have begun by selecting Online Search Mode.
The temporary PubMed (NLM) group will reset back to 0 references when you close the library.
NOTE: You can click the plus or minus icon next to a group set heading in order to display or hide the list of groups under that heading.
Review the References
At this point you can peruse the retrieved references to make sure you want to keep all of them. You may find that some of the references are not helpful for your research. While you could open each reference individually to scan through the bibliographic data, you can also use the Preview tab. To quickly look at the new references: 1. Click on a reference in the reference list. Chapter 5: Searching an Online Database 55
2. In the Tab pane, click the Preview tab to display a reference preview. 3. On the toolbar, select the Show All Fields output style from the Output Style list. The Show All Fields style is not bibliographic, but represents all of the fields in your references. On the Preview tab, you can scroll through the data in the selected reference.
NOTE: If Show All Fields is not in the Output Style list, then choose Select Another Style to go to the Choose a Style dialog. Select Show All Fields from the list.
Delete Unwanted References
Because you are working in the Integrated Mode display, references were downloaded directly into the open library. Any references you do not want must be deleted.
NOTE: If you had downloaded references in Online Search Mode, the references would be in a temporary library; you would need to highlight the references you wanted to keep and copy them into a permanent EndNote library.
To delete references: 1. In the PubMed (NLM) group, select two of the displayed references by holding down the CTRL key and clicking on the individual references. (Use SHIFT+click to select a range of references.)
56
Chapter 5: Searching an Online Database
2. From the References menu, select Move References to Trash. The selected references are removed from the library and put in the Trash group. While the references are officially no longer in your library (they will not appear in any other group or reference list, they are not included in your reference count, and they cannot be cited), they are not completely deleted until you go to the References menu and choose Empty Trash. Until you choose Empty Trash, you can still drag references from the Trash group back to your active library. 3. Because you are sure that you want to delete the references, click the Trash group, and then go to the References menu to select Empty Trash. 4. Confirm the deletion by clicking OK. 5. Click the All References group to return to the full reference list, and on the toolbar, set your output style back to Numbered. If you wanted to do another search of PubMed, you could display the PubMed group, enter another search strategy, and then click Search again. On the Confirm Online Search dialog, you are asked, “Clear currently displayed results before retrieving records?” This check box simply removes the previous downloaded references from the PubMed group; they still exist in the library. It is an easy way to see just those references downloaded with the current search strategy.
Find the Full Text for a Reference
Many online sources now supply not only bibliographic information, but the full text of the document you are referencing. In this exercise, you will find the full text for a reference, and attach the PDF file to the reference. To find the full text for a reference: 1. Click in the list of All References and type “Kelly” to jump to the reference by the author Kelly. 2. Highlight the reference by Kelly as well as the next reference, by the author Knell. 3. From the References menu, choose Find Full Text > Find Full Text. EndNote displays a copyright notice, advising you to adhere to downloading and usage guidelines as required by your information provider. We will use the default EndNote settings to search public sources that do not require authentication for access.
Chapter 5: Searching an Online Database
57
4. Click OK to begin the Find Full Text search. In the left-hand column, under the Find Full Text group set heading, you will see a Searching group, indicating that a search is in progress. This search can work in the background, so if you had many references selected, you could continue working in your library. When the Find Full Text search is completed, the Searching group is removed. Depending on the results, you may see a combination of three different groups under the Find Full Text heading. Found PDF Found URL Not found
In this case, EndNote was able to locate a PDF file for one of the references.
In the reference list, you can see that the Kelly references has a paper clip icon next to it, indicating an attached file.
You could open the Kelly reference, double-click the PDF icon in the File Attachments field, and read the entire article. The Knell reference and the Kelly reference each had a URL added to the URL field. The URL will take you to the provider’s Web site where either the full text article is available, or you will find information about how to obtain the full text article.
Related Sections in EndNote Help
See the following topics in EndNote Help for information related to this portion of the tour: “Searching Online Databases” to learn about establishing connections, searching for references, retrieving references, and finding the full text for a reference. “Troubleshooting” to learn how to resolve problems establishing a connection.
58
Chapter 5: Searching an Online Database
“Connection Files” to learn about creating and editing connection files. “Importing References from PubMed” to learn how to import records from the PubMed database.
Chapter 5: Searching an Online Database
59
60
Chapter 5: Searching an Online Database
Chapter 6: Importing Reference Data into EndNote
Online searching, described in the previous section, is the easiest way to retrieve references from online databases, but not all information providers offer that option. If you have access to an online bibliographic database or university catalog, you can probably use EndNote’s import filters to import text files saved or downloaded from these sources. EndNote filters are configurable, so they give you the flexibility to import the reference data you need and eliminate data you do not need. In this part of the guided tour you will learn about: Downloading data in a tagged output format. Selecting an import filter and importing data into EndNote.
Open the Sample Library Search the Database and Save the References
If EndNote is not already running, start it and open the library called Sample_Library_X4.enl as shown in “Start EndNote” on page 27.
Often when you search a database, the matching references are displayed as text, with no clear indicator between each piece of bibliographic information. The PubMed reference below, saved in a Citation format, is an example. There is no clear indicator for EndNote to be able to differentiate a title from an address or an abstract. Science. 1966 Dec 9;154(3754):1333-1339. Early Eocene Bat from Wyoming. Jepsen GL. A fossil skeleton of an early Eocene bat, the oldest known flying mammal, was found in southwest Wyoming. The bat is assigned to the new species Icaronycteris index of the suborder Microchiroptera. It was apparently of a young male whose body was buried in varved marls of the Green River Formation, on the bottom of Fossil Lake, about 50 million years ago. The bones, some as slender as a human hair, show a few "primitive" characteristics such as a clawed
Chapter 6: Importing Reference Data into EndNote
61
index finger and a complete phalangeal formula, but the bat was fully developed -an anatomically precocious contemporary of the dog-sized polydactylous horse. PMID: 17770307 [PubMed - as supplied by publisher] To use this information effectively, each piece of bibliographic information must be consistently tagged so it can be directed to the correct EndNote field. Database providers typically offer several different download formats. Regardless of which system you are searching, you need to save the references in a tagged format to a text file. For this tour, we will use a text file of PubMed references that were previously downloaded in the tagged MEDLINE format. The file pubmed_result.txt is provided in the EndNote Examples folder. A single reference in the file appears like this: PMID- 18198331 OWN - NLM STAT- MEDLINE DA - 20080116 DCOM- 20080313 LR - 20081121 IS - 0890-9369 (Print) VI - 22 IP - 2 DP - 2008 Jan 15 TI - Understanding of bat wing evolution takes flight. PG - 121-4 AD - Department of Genetics, Harvard Medical School, Boston, MA 02115, USA. FAU - Cooper, Kimberly L AU - Cooper KL FAU - Tabin, Clifford J AU - Tabin CJ LA - eng GR - F32 HD 052349/HD/NICHD NIH HHS/United States GR - R37 HD 32443/HD/NICHD NIH HHS/United States PT - Comment PT - Journal Article PT - Research Support, N.I.H., Extramural PL - United States TA - Genes Dev 62 Chapter 6: Importing Reference Data into EndNote
JT JID RN SB CON
- Genes & development - 8711660 - 0 (Homeodomain Proteins) - IM - Genes Dev. 2008 Jan 15;22(2):141-51. PMID: 18198333 MH - Animals MH - Chiroptera/*genetics MH - *Evolution MH - Forelimb/anatomy & histology MH - Fossils MH - *Genetic Variation MH - Homeodomain Proteins/*genetics MH - Wing/*growth & development EDAT- 2008/01/17 09:00 MHDA- 2008/03/14 09:00 CRDT- 2008/01/17 09:00 AID - 22/2/121 [pii] AID - 10.1101/gad.1639108 [doi] PST - ppublish SO - Genes Dev. 2008 Jan 15;22(2):121-4. Each tag can be mapped to a corresponding EndNote field. If data is inconsistently tagged, or poorly delimited, it may not be possible to import all of the data accurately.
Choose the Correct Import Filter and Import into EndNote
Once you have captured and saved your data file in a tagged format, you need to identify the proper EndNote filter to import the data. There are hundreds of filters included with EndNote; each one is designed to read a specific tagged format from a specific information provider. To import the sample PubMed text file into the sample library: 1. View the Library window in EndNote.
Chapter 6: Importing Reference Data into EndNote
63
2. From the File menu, choose Import File.
3. Click the Choose button to display a file dialog. 4. Browse to the EndNote X4\Examples folder, and then highlight and Open the pubmed_result.txt file. 5. From the Import Option list, select Other Filters to display the list of filters supplied in the EndNote Filters folder. You may want to peruse the list, to get an idea of what filters are supplied. You can create new filters or copy and edit existing filters.
NOTE: A Typical installation installs the 100 most popular filters, but there are hundreds available with EndNote.
64
Chapter 6: Importing Reference Data into EndNote
6. Type “PubMed” to jump to the filter in the list.
If the More Info button is available, click it and notice that the Comments section at the bottom of the window gives tips for downloading references from the selected source. 7. With the PubMed (NLM) filter highlighted, click Choose. 8. Leave the other two options at their default settings: Duplicates: Import All By default, a reference is considered a duplicate if the Author, Year, Title, and Reference Type match a reference already in the library. You can change the duplicates criteria under EndNote Preferences. We will import all references regardless of duplicates. Text Translation: No Translation This option allows you to specify the text character encoding of the file you import. This is important when you import references in languages that include extended characters. You can also find the correct language encoding information by opening the text file in Microsoft Word or another word processor. 9. Click Import to import the file.
Chapter 6: Importing Reference Data into EndNote
65
When the process is complete, only newly imported references display in the reference list. This is a good time to peruse the new references to make sure they imported as expected. You can display the Preview tab to view the formatted references, you can open individual references to make sure all information transferred to the correct fields, and you can easily edit or delete the new references.
Notice that the focus in the Groups pane has switched from the All References group to a new Imported References group. The Imported References group is a temporary group. It is replaced each time you import a new set of references, and it is removed when you close the library. The references themselves remain in the library unless you specifically delete them. 10. To return all of your references to the library display (including the newly imported references), choose Show All References from the References menu or click the All References group.
66
Chapter 6: Importing Reference Data into EndNote
Summary of Output Formats and Matching Import Options
A subset of supported information providers are listed here with their recommended output formats. Check this list for guidance in order to download in the appropriate tagged format and select the appropriate import filter. This information was accurate at the time of publication, but you may need to contact your information provider if changes occur. You can also check our Web site at http://www.endnote.com for updated information and import filters.
NOTE: Some of the services listed in this table, such as EBSCO and WilsonWeb, have an alternate, easier way of transferring references into an EndNote library. See “Direct Export from Web Pages” on page 73.
Copyright Issues and Fair Use of Downloaded Data
EndNote gives you the capability to import references downloaded from online databases into its libraries. Some producers of online reference databases expressly prohibit such use and storage of their data; others charge an extra fee for a license to use the data in this way. Before you download references from a database, be sure to carefully check the copyright and fair use notices for the database. Note that different databases may have varying restrictions, even from the same information provider (such as DIALOG or Ovid).
Chapter 6: Importing Reference Data into EndNote
67
Output Formats and Corresponding Import Options
Information Provider AARP AgeLine (http:// research.aarp.org/ ageline/home.html) ACM Digital Library (Association for Computing Machinery) Recommended Download Format Import Option There is no method for downloading data from this Ageline (AARP) filter database. Instead, save the results screen as a plain text file with your Web browser’s Save command. The resulting text file contains tags which are preceded by 18 spaces. Users with subscription access to this Web site can EndNote Import save multiple records to a BINDER. Once saved, you can export the records in an EndNote format. Non-subscribers can download one record at a time: 1. Create a search. 2. Click on an article. 3. Scroll half-way down the page and select EndNote under Display Formats. Limitations: Since only plain text files can be imported into EndNote, you cannot import images, graphics, etc. Before importing, you may need to edit the file to insert a comma after corporate author names. Otherwise, EndNote will not be able to distinguish corporate authors from personal authors. CAS SciFinder CSA (formerly Cambridge Scientific Abstracts) Save references in the “Tagged Format” (*.txt). From the CSA search results screen, click Save/ Print/Email. On the “Save/Print/Email” screen, select: Record Format: Full Record Save File Format: PC Click Save. Your Web browser asks where to save the file. If your Web browser lets you save in different file formats, make sure you save as a “Text Only” (*.txt) file. SciFinder (CAS) filter Various filters for CSA databases are provided in the EndNote Filters folder.
68
Chapter 6: Importing Reference Data into EndNote
Output Formats and Corresponding Import Options
Information Provider Dialog Recommended Download Format Set your communication software's option to capture text. Use Dialog's Format 5 with "tag" appended to the TYPE command -- type "s1/5/1-20 tag". You must download data in Format 5. If Format 5 is not available, try the “full” format, which is sometimes the same as Format 5. For questions concerning Dialog’s many formats, please contact Dialog's tech support. DIMDI Use the DLOAD command with report D1 (e.g. DLOAD REPORT=D1). Various DIMDI filters are provided in the EndNote Filters folder. Import Option Various Dialog filters are provided in the EndNote Filters folder.
EBSCOhost
After adding selected references to your folder, click Various EBSCO filters are provided in the “View Folder” or “Folder has items” to see its EndNote Filters contents. folder. On the Folder Content page, click Export. On the Export Manager page, select “Generic bibliographic management software" to save a file to disk. Click Save. Use the “Name” format, where data is tagged with words such as “Author” rather than “AU.” Because there are so many different formats used for source data, you may need to manually edit source data after importing. EndNote cannot parse author names that are not clearly delimited, such as “S Hughes B Reynolds S A Bell & C Gardner.” You will need to manually edit author names. Various EDINA filters are available in the EndNote Filters folder.
EDINA
Chapter 6: Importing Reference Data into EndNote
69
Output Formats and Corresponding Import Options
Information Provider Emerald Recommended Download Format Display the marked list, click “display for download (ASCII),” and then save as a plain text file. The filter provided works for these Emerald databases: Emerald Management Reviews at http://www.emeraldinsight.com/revs/ Computer Abstracts International Database at http:/ /www.emeraldinsight.com/caid International Civil Engineering Abstracts at http://www.emeraldinsight.com/icea/ Computer & Communications Security Abstracts at http://www.emeraldinsight.com/ccsa/ Current Awareness Abstracts at http://www.emeraldinsight.com/caa/ Limitations: Page numbers are separated by a hyphen with spaces on either side of it. You will need to manually remove the spaces after importing. InfoTrac (Gale) From the E-Mail Delivery panel at the bottom of the InfoTrac (GALE) filter marked list window, restrict the contents to “citation;” do not choose “full article.” Limitations: Records often have extraneous information in the title field, which must be removed manually after importing. INIST 1. Click the Enregistrer button. 2. Select the records you wish to download. 3. Under “Quels champs?” choose "Tous les champs." 4. Under “Incluez” choose "Numéro de notice et nom de la base de données" and "Libellés abrégés." 5. Click the Sauvegarde de notices button. INNOPAC Knowledge Finder Save references in the “EndNote” format. Place document in the Save file, and select the document. Choose Export Selected Documents from the File menu. EndNote Import Various Knowledge Finder filters are provided in the EndNote Filters folder. Various INIST filters are provided in the EndNote Filters folder. Import Option Emerald filter
70
Chapter 6: Importing Reference Data into EndNote
Output Formats and Corresponding Import Options
Information Provider Medscape Recommended Download Format Import Option After selecting the desired records and adding them MEDLINE to your clipboard, click the Save or Email Clipboard (Medscape) filter link. Save or e-mail your clipboard in PC or Mac MEDLARS format as a plain text (*.txt) file. Save your file as plain text (*.txt). 1. Mark the records you wish to download. 2. In the navigation pane, click Export. 3. Click the radio button next to “The marked records” or “A range of records.” 4. Click the radio button next to “EndNote.” 5. Click Export and save to a Text file. Ovid 1. After selecting the references you wish to download, click Results Manager. 2. Choose the following options: Fields: Complete Reference Citation Format: Reprint/Medlars (or Export, if available) 3. Click the Email or Save button. 4. Save the file as plain text (*.txt). ProQuest Direct The appropriate Ovid filter will be selected automatically when using the Direct Export option. If you are using Ovid's multiple database searching, you must select the Direct Export citation format. NERAC Various OCLC filters are provided in the EndNote Filters folder.
NERAC OCLC FirstSearch
1. Select the desired references, and then click the ProQuest filter My Research Summary tab. 2. Click the “Documents and Bibliography” tab. 3. Choose “Export,” then either “Export directly to ProCite, EndNote or Reference Manager,” or “Download in a format compatible with ProCite, EndNote, Reference Manager and RefWorks.” If you choose the former, make sure your data is displayed in a tagged format before saving as a text file.
PsycINFO
http://www.apa.org/psycinfo After marking the records you wish to download, choose Full PsycINFO Record then click the Display Marked Records button. Select the text, then copy and paste it into a text editor, saving the file as plain text (*.txt).
Use the PsycINFO (APA) filter.
Chapter 6: Importing Reference Data into EndNote
71
Output Formats and Corresponding Import Options
Information Provider PubMed Recommended Download Format For detailed instructions on how to search the PubMed database, see “Importing References from PubMed” in EndNote Help. You can also get detailed instructions from our EndNote Support site at: http://www.endnote.com/support/faqs/Import/ faq1.asp To search the PubMed database, go to: http://www.ncbi.nlm.nih.gov/pubmed SilverPlatter WebSPIRS 1. Once you've obtained your search results, click Save. 2. Select the following “Save Records” options: Which fields?: All fields Include: Record number and database name Field labels: Short labels. 3. Click the Save Records button. 4. Use your Web browser to save the page as "Text Only" (do not save in HTML format). STN Set your communication software’s options to capture text to a file. Type the command “Display All”. Various STN filters are provided in the EndNote Filters folder. Various SilverPlatter filters are provided in the EndNote Filters folder. Import Option PubMed (NLM) filter
UnCover (Ingenta) VHL (Virtual Health Library)
Using your email software, save references emailed UnCover (INGENTA) to you as a "Plain Text" or "Text Only" file. 1. After selecting the desired references, scroll to the bottom of the page, and then click Your collection (or “Su selleccíon”). 2. Cancel the print dialog, and then save the screen as a plain text file. Various VHL filters are provided in the EndNote Filters folder.
72
Chapter 6: Importing Reference Data into EndNote
Output Formats and Corresponding Import Options
Information Provider All Databases Web of Science Recommended Download Format Go to the All Databases or Web of Science Search page and perform a search. 1. 2. 3. 4. From the Results page, select the records that you wish to export to EndNote. Go to Output Records and select the option to output Full Record in step 2. Select Save to Export to EndNote, RefMan, ProCite. On the Processing page, click the Export button. Import Option ISI-CE filter
You may also choose Save to Tab-delimited to save the references to a text file, and then import them into EndNote. Wilson 1. Click Print Email Save. 2. Click Export to Bibliographic Software. 3. Choose The EndNote Filter, and then click Export. 4. Save to a text file. WorldCat (OCLC FirstSearch) 1. Mark those references to be saved, and then click WorldCat (OCLC) Export. filter 2. Choose Text File. 3. Click Export. WilsonWeb filter
Direct Export from Web Pages
Certain Web sites contain a download button that will send your search results directly to EndNote, pick the correct import filter, and start the import process automatically. Start by opening the EndNote library into which the data should be imported. This “direct export” or “direct download” method does away with the additional steps of saving the references to a text file, and then importing that file with the appropriate filter. The systems listed below provide a direct export of references into EndNote. A detailed table of instructions can be found in ”Direct Export Providers” in EndNote Help. The list keeps
Chapter 6: Importing Reference Data into EndNote
73
growing, so contact your information provider to find out whether they participate!
ALEPH American Psychological Association, PsycInfo Online Bibliotech.dk BioMedCentral BioOne Blackwell Synergy BMJ Buffalo University CABI-Direct Canadian Journal of Communication CCLR Delphion EBSCO El Engineering Elsevier EMBASE ERIC ESDS Government Google Scholar HAPI IEEE JAMA JISC JSTOR Karger Publishing Los Alamos National Laboratory MicroPatent Nature Nerac NISC OCLC OhioLink OVID OVID SilverPlatter Oxford Press Journals Pacific Northwest Labs Patent Cafe PILOTS PNAS Online ProQuest RLG Science Magazine Scopus St. John of God, Ireland Stanford University's Highwire Press Telemed Thieme Web of Science WebFeat WilsonWeb
Related Sections in EndNote Help
See the following topics in EndNote Help for information related to this portion of the tour: “Importing Reference Data” to learn about import options and about importing references from other bibliographic software programs. “Filters” to learn how to create or modify filters that map downloaded references to corresponding fields in EndNote.
74
Chapter 6: Importing Reference Data into EndNote
“Direct Export Formats and Import Formats” to learn about tables of instruction for importing reference data from various online systems.
Chapter 6: Importing Reference Data into EndNote
75
76
Chapter 6: Importing Reference Data into EndNote
Chapter 7: Searching an EndNote Library and Saving it as a Smart Group
In this part of the guided tour you will learn how to: Search an EndNote library for a set of related references. Save the search strategy to create a smart group that is dynamically updated each time you enter or edit a reference.
Open the Sample Library Search for a Set of References
If EndNote is not already running, start it and open the library called Sample_Library_X4 as shown in “Start EndNote” on page 27.
Let us assume that you want to generate a list of all references found in the sample library that are about extinction and that were published from 2000 to 2010. To search for references: 1. Make sure that the All References group is displayed. 2. In the Tab pane, display the Search tab. 3. The Search tab remembers the last search you entered. To clear it, use the Options button to select Restore Default.
4. On the first search line: a. In the first drop-down list, the Field list, select Any Field. This means that EndNote will search all fields. b. In the next drop-down list, the Comparison list, the Contains comparison operator means that EndNote will search for the string of text anywhere in the field. c. Type “extinct” as the first search term. Next, set up the search to find references dated from 2000 to 2010. Chapter 7: Searching an EndNote Library and Saving it as a Smart Group 77
5. From the Field list in the second search line, choose Year; from the Comparison list, choose Is greater than or equal to; and type 2000 as the search term for the second search line. 6. If you do not have a third search line available, click the plus sign button next to the last search line to insert another line. You can also click and drag the top of the pane to view more of the Search tab. 7. From the Field list in the third search line, choose Year; from the Comparison list, choose Is less than or equal to; and type 2010 as the search term. 8. Notice the “And, Or, Not” logical operator list at the beginning of each search line. Select the “And” logical operator between the three search lines. Your Search tab should look like this:
This search will find all references containing the text “extinct” that also were published between 2000 and 2010. Notice that the following check boxes are not selected for this search: Match Case: This option would limit our search to “extinct” in lowercase. If it were found capitalized at the beginning of a sentence, or all uppercase, it would not match the search. Match Words: This option would limit matches to full words, with no truncation. The word “extinction” would not match our search.
78
Chapter 7: Searching an EndNote Library and Saving it as a Smart Group
9. Click the Search button to begin the search. In a moment, EndNote displays the search results.
The status area at the bottom of the Library window should read, “Showing 5 of 5 references in Group.” Notice in the Groups pane that these search results are automatically retained in a Search Results group. This makes it easy to display other sets of references, but still go back and display your most recent search results. This temporary Search Results group will be replaced the next time you run a search on the library. When you close the library, this group is removed. As you enter additional references into your library, you may want to keep track of the references that meet this search criteria. An easy way to do this is with a smart group as described next.
Create a Smart Group
You could create a custom group, and then drag your search results to the group, but as you entered new references into your library, you would need to manually keep updating the custom group. Instead, create a smart group that updates automatically. The Search tab should still display the search strategy to find “extinct” and the publication years 2000 to 2010.
Chapter 7: Searching an EndNote Library and Saving it as a Smart Group
79
To use the search strategy to create a smart group: 1. Click the Options button and select Convert to Smart Group.
A Converted Search smart group is created under the first custom group set, Paleontology. 2. Type “Extinct” for the Converted Search title, and press ENTER. If you have already clicked away from the editable title, you can right-click Converted Search and choose Rename Group. Each time a reference is added to the library or later edited, the smart group will update as needed. To show all references again in the library window, click the All References group.
Create a Combo Group
Let us assume that you want to combine all your custom groups and smart groups under the Paleontology group set in order to create a combination group. To create a combination group: 1. In the Groups pane, click on any of the groups in the Paleontology group set. 2. From the Groups menu, choose Create from Groups. 3. In the Group Name field, type “Paleontology Combo Group.” 4. Go to the Include References In fields. In the first field, choose Earth Studies from the Paleontology group set. 5. In the second Include Reference field, choose Exocene, and then select the Or Boolean operator. 6. Choose Excavation from the third list, and then select the Or Booelan operator. 7. Choose Extinct from the fourth list, and then select the Or operator.
80
Chapter 7: Searching an EndNote Library and Saving it as a Smart Group
8. Lastly, choose Fossils from the fourth list, but then select the Not operator. 9. Click the Create button to save your changes. Your combo group should appear in the Groups pane.
Your combined group should contain 48 references from the following custom groups and smart groups. Earth Studies Exocene Excavation Extinct
Notice your combination group does not contain any references from the Fossils group because we used the Not operator to exclude references from this group. Moreover, it does not contain any references from the other four groups that also appear in the Fossils group. That is, duplicates are excluded from the combination group.
NOTE: If you delete a reference from a combined group, EndNote removes that reference from the custom and/or smart group from which it originally came. Keep in mind that references deleted from a custom group are removed from the group, and from the combo group, but not from the All References list. References deleted from a smart group are removed from the smart group, the combo group, and the All References list, and moved to the Trash group.
Related Sections in EndNote Help
See the following topics in EndNote Help for information related to this portion of the tour: “Searching and Sorting in EndNote” to learn more about searching the EndNote library and saving references in groups. “Using Groups” to learn more about creating and managing groups.
Chapter 7: Searching an EndNote Library and Saving it as a Smart Group
81
82
Chapter 7: Searching an EndNote Library and Saving it as a Smart Group
Chapter 8: Using EndNote While Writing a Paper with Microsoft Word
NOTE: Continue with this part of the tour only if you use Microsoft Word 2003, 2007,or 2010. If you use a different word processor or if you have an older version of Word, see “Cite While You Write Commands (OpenOffice.org Writer)” or “RTF Files/Scanning and Formatting” in EndNote Help to learn how to cite EndNote references and create bibliographies in your papers.
EndNote’s Cite While You Write feature inserts EndNote commands into Word’s Tools menu in Word 2003 or on an EndNote tab in Word 2007 and 2010to give you direct access to your references while writing in Microsoft Word. The Cite While You Write commands enable EndNote to do bibliographic formatting to the document that is currently open in Word. In this part of the guided tour, you will learn how to: Insert EndNote bibliographic citations into your paper and create a bibliography. Edit citations to suppress author names and add cited pages.
Open the Sample Library
If EndNote is not already running, start it and open the library called Sample_Library_X4.enl as show in “Start EndNote” on page 27. EndNote will look for matching references in the currently open library. While EndNote can start and open your default library when needed by Word, opening the library first assures you that you are citing references from the appropriate library. For this tour, start Microsoft Word and open a new document. While we are not using one for this tour, EndNote does include manuscript templates that make it easy to set up your paper for electronic submission to a publisher. When you use one of these templates to start your paper, many formatting issues are already set up for your target publication, such as proper margins, headings, pagination, line spacing, title page, font type and size, etc. For more information about using manuscript templates, see “Creating a Word Document Based on a Template” in EndNote Help.
Open a Microsoft Word Document
Chapter 8: Using EndNote While Writing a Paper with Microsoft Word
83
Cite EndNote References
You are going to start entering text and citations. For this tour, you are going to enter minimal information. To start writing your paper and inserting citations: 1. Enter text as though you were writing your paper: The fossil in question was generally regarded to be the 220 million year-old remains of tyrannosaurus. Several years ago, however, Morehouse overturned this hypothesis with the discovery of yet another species. Now you are ready to insert a citation. 2. Word 2003: From the Tools menu, go to the EndNote X4 submenu and then click Find Citation(s). Word 2007 and 2010: On the EndNote tab, in the Citations group, click the Insert Citation icon. 3. The Find & Insert My References dialog appears. Type the author name “Morehouse” in the text box, and then click Find. EndNote lists the matching references.
4. Click Insert to insert the selected reference as a citation. There may be a delay the first time Word communicates with EndNote for the document.
84
Chapter 8: Using EndNote While Writing a Paper with Microsoft Word
EndNote not only inserts a citation, but Instant Formatting formats the citation in the currently selected style and adds it to a formatted bibliography at the end of the paper. EndNote automatically creates a link from the citation to the bibliography. If you have multiple bibliographies (for example, one at the end of each chapter and one at the end of the document), you can link in-text citations to the reference list at the end of each section and/or chapter. See“Select a Bibliographic Style” on page 86 for information on how to turn this feature on and off. 5. Add more text to the paper: It is now the undisputed progeny of the species at hand. 6. Word 2003: From the Tools menu, go to the EndNote X4 submenu, and then click Find Citation(s). Word 2007 and 2010: On the EndNote tab, in the Citations group, click the Insert Citation icon. 7. Type the date “1987” into the text box, and then click Find. EndNote searches all fields and lists the matching references.
Chapter 8: Using EndNote While Writing a Paper with Microsoft Word
85
8. Select the reference by the author Turnhouse, and then click Insert. EndNote inserts the citation, and Cite While You Write technology formats it and adds it to the bibliography at the end of the paper.
Your document text should look similar to this:
9. Assume that you have finished inserting citations in your paper. Keep your document open in order to select a bibliographic style to continue the tour in “Select a Bibliographic Style” on page 86.
NOTE: You can also insert citations in footnotes. First, use the appropriate Word command to create the footnote. Then, insert the EndNote citation in the footnote. Word controls the placement and numbering of the footnote, and EndNote formats the citation based on the current style. You must select a style that formats footnotes; for example, Chicago 15th A.
Select a Bibliographic Style
You can format your citations and bibliography as many times as you like, changing the output style and various other layout settings each time. To select the bibliographic style used for formatting: 1. Word 2003: From Word’s Tools menu, go to the EndNote X4 submenu and choose Format Bibliography. Word 2007 and 2010: On the EndNote tab, in the Bibliography group, click the bottom corner arrow.
86
Chapter 8: Using EndNote While Writing a Paper with Microsoft Word
A Format Bibliography dialog appears where you can select a bibliographic style.
You can also turn off underlining and linked in-text citations by clearing the two check boxes. Styles contain instructions for how EndNote will format citations and the bibliography. Some styles sequentially number citations, and then insert a numbered reference list at the end of the paper. Other styles insert Author-Date citations. As you can see, there are other formatting options available here; you can make changes that override the settings in the current output style. 2. For this example, click the Browse button next to “With output style” to display the list of output styles supplied with EndNote. 3. Select the APA 6th style, and then click OK. You can sort the list of styles by Name or by Category by clicking on a column header. 4. Click OK to leave the Format Bibliography dialog. EndNote automatically updates the existing citations and regenerates the bibliography in the APA style. Your document text should look similar to this:
Chapter 8: Using EndNote While Writing a Paper with Microsoft Word
87
NOTE: In the future, if you need to make changes to the paper such as adding or deleting citations or text, just do the necessary updates in your paper. If you want to change the output style or bibliography layout settings, choose the Format Bibliography command again. EndNote will reformat the in-text citations and generate a new bibliography based on your changes.
NOTE: More than 4,500 styles are available. To see the list of styles currently installed, choose Output Styles from the Edit menu in EndNote and then choose Open Style Manager. The Style Manager includes a Get More on the Web button to easily locate and download individual styles. Or, you can install entire categories of styles with the EndNote installation program.
Edit a Citation
If you directly edit a citation or the bibliography, the changes will be lost when you Format Bibliography again because EndNote reformats according to the rules of the selected output style. To make and retain changes to all citations and/or the bibliography, modify the output style. However, if you want to make a change to an individual citation, use the Edit Citation command as described below. For some bibliographic styles, the majority of references are cited in an “Author, Date” format; but if the author’s name is mentioned within the paragraph text, the style dictates that the name not be repeated in the citation. In our example, we mention Morehouse within the text of the paper, so we will remove the author’s name from the citation. We also want to add a page reference to this particular citation. To edit an individual citation: 1. Click anywhere on the Morehouse citation.
88
Chapter 8: Using EndNote While Writing a Paper with Microsoft Word
2. Word 2003: From the Tools menu, go to the EndNote X4 submenu, and then click Edit & Manage Citation(s). Word 2007 and 2010: On the EndNote tab, in the Citations group, click Edit & Manage Citation(s).
3. Select the Exclude Author check box. 4. In the Pages field, type “34-35”.
NOTE: Typing cited page numbers in this box does not guarantee that they will appear in your citation. You must use an output style that lists the Cited Pages field in the Citation template. You can edit any style to include this special field.
5. Click OK to update the citation in your paper.
Your document text should look similar to this:
Chapter 8: Using EndNote While Writing a Paper with Microsoft Word
89
As you are working, remember to often Save your document. You can continue adding text and bibliographic citations to the paper, and EndNote will continue adding to the list of references. This completes the guided tour. You can close Microsoft Word. To close the EndNote program, go to the File menu in EndNote and choose Exit.
Related Sections in EndNote Help
See the following topics in EndNote Help for information related to this portion of the tour: “Microsoft Word/Cite While You Write” to learn about he process of citing references and figures and creating bibliographies. “Bibliographic Styles” to learn about and install output styles. More than 4,500 styles are available, although a typical EndNote installation includes only the 100 most popular styles in EndNote’s Styles folder. To see a list of them organized by discipline, choose Output Styles from the Edit menu and select the Style Manager.
90
Chapter 8: Using EndNote While Writing a Paper with Microsoft Word
Index
A AARP AgeLine 68 ACM Digital Library 68 APA 74 Arrow keys 30 author names entering 44 automatically update EndNote files 22 B bibliographies reformatting (CWYW) 88 Bibliotech.dk 74 billing inquiries 8 BioMed Central 74 BioMedNet 74 Blackwell Synergy 74 BMJ 74 browsing references 30 Buffalo University 74 C CABI-Direct 74 Cambridge Scientific Abstracts 68 Canadian Journal of Communication 74 canceling reference retrieval 53 CAS SciFinder 68 CCLR 74 Chemistry term list 16 citations editing 88 inserting 84 Cite While You Write checking the installation 21 editing citations 88 inserting citations 84 selecting a style 86 Close Reference command 34, 47 closing references 34, 47 column headers paper clip 48 compatibility
libraries 20 compressed library 28 Connect command 51 connection files getting the latest 22 corporate author names 45 creating bibliographies from a paper (CWYW) 83 CSA 68 custom groups 35 creating 36 deleting 37 moving 37 custom installation 18 D default library 39 Delphion 74 Dialog 69 dial-up Internet connection 49 DIMDI 69 direct export from Web pages 73 display font 40 display modes 50 downloading updated EndNote files 22 duplicate references importing 65 E EBSCO 74 EBSCOhost 69 EDINA 69 Edit command references 33 editing citations 88 EI Engineering 74 Elsevier 74 EMBASE 74 Emerald 70 End key 30 EndNote Discussion Forum 9 EndNote files, updating 22 EndNote preferences 39 entering references example 44
Index
91
ERIC 74 ESDS 74 F file attachments Find Full Text 57 locating 48 files installed 15 filters getting the latest 22 Find Full Text 57 groups 58 FirstSearch 71 folder Program folder 15 folders personal EndNote 17 preferences 17 shared 16 folders installed 15 Format Paper 13 formatting papers (CWYW) 86 forum 9 G Gale 70 Google Scholar 74 groups custom 36 deleting 37 Find Full Text 58 moving position 37 Online Search 51 guided tour creating a smart group 79 deleting a custom group 37 entering references 43 importing references 61 previewing references 30 saving to a custom group 35 searching EndNote 77 setting preferences 39 sorting references 32 using Cite While You Write 83
H HAPI 74 hardware requirements 11 Help file 3 help! 8 highlighting (See selecting) Highwire Press 74 Home key 30 Humanities term list 16 I IEEE 74 import filters 61 importing excluding duplicate references 65 importing references 61 options 65, 67 text translation 65 InfoTrac 70 Ingenta 72 INIST 70 INNOPAC 70 installation custom 18 files installed 15 Windows 11 installing EndNote 13 international distributors 8 Internet address 8 J JAMA 74 Japanese characters 32 JSTOR 74 K Karger Publishing 74 key commands 30 Knowledge Finder 70 L libraries compatibility 20 opening 27 opening old versions 20 setting a favorite 39
92
Index
Library window 29, 79 navigating 30 Los Alamos National Laboratory 74 M manuscript templates 83 Medical term list 16 Medscape 71 menu Reference Types 44 MicroPatent 74 Microsoft Word Add-in Installation 21 Cite While You Write Installation 12, 21 compatibility 12 manuscript templates 83 modems 49 N Nature 74 NERAC 71, 74 new references 43 NISC 74 O OCLC 74 OCLC FirstSearch 71 OhioLink 74 online database searching 49, 51 display modes 50 online help 3 Online Search 51 Online Search group 51 opening old libraries 20 references 33 OpenOffice.org 12 OVID 74 Ovid Technologies 71 Oxford Press Journals 74 P Pacific Northwest Labs 74 Page Down key 30 Page Up key 30 paper clip column header 48
Patent Cafe 74 personal folders 17 PILOTS 74 PNAS Online 74 preferences 39 display font 40 setting a favorite library 39 previewing references 30 product key 14 ProQuest 71, 74 PsychInfo 74 PsycInfo 71 PubMed 72 PubMed Practice Database 49 R Reference Types menu 44 Reference window 34, 43 moving between fields 34 references closing 34, 47 new 43 opening 33 previewing 30 searching 77 selecting 33 sorting 32 remote database searching 51 requirements 11 Windows 11 RLG 74 RTF files 13 compatibility 12 running Setup 13 S sales information 8 Science Magazine 74 SciFinder 68 Scopus 74 scroll bar 30 Search tab 52 searches guided tour of EndNote searching 77 online databases 49 selecting references 33
Index
93
serial number 14 shared folder 16 SilverPlatter 72 smart groups 79 sorting references 32 St. John of God, Ireland 74 Stanford University 74 StarOffice 12 starting EndNote 27 STN 72 styles getting the latest 22 support, technical 8 System requirements Windows 11 T technical support 8 Telemed 74 Templates folder 16 term lists 16 Terms folder 16 text translation importing 65 Thieme 74 Thomson Reuters contact info 7 Tools menu in Word 21 training 9 U UnCover 72 Unicode 32 uninstalling EndNote 24 updating EndNote files filters, styles, connection files 22 V VHL 72 Virtual Health Library 72 W Web of Knowledge 73 Web of Science 73, 74 94 Index
WebFeat 74 website, EndNote 8 WebSPIRS 72 Wilson 73 WilsonWeb 74 window close 35 open 34 reference 34 WordPad 12 WorldCat 73 www.endnote.com 8
You May Also Find These Documents Helpful
-
The One Stop Therapy shop is the perfect place for individuals in search of total relaxation after a hard stressful day. One Stop Therapy shop is a therapy store that offers different therapies the assist in relaxation and a healthier life. The company’s main focus offer products, various tools, and techniques, such as aroma therapy products, perfumes, candles, and reflexology. These products, various tools, and techniques will help balance an individual physically, mentally, and spiritually.…
- 1759 Words
- 7 Pages
Powerful Essays -
References: Masgid, H. (2009). How to Manage Your Call Center by Using the SWOT Analysis. Ezine Articles.…
- 1398 Words
- 6 Pages
Powerful Essays -
This report presents the meetings that have taken place here at CanGo. For the short time I have been observing I have learned that CanGo is a small company but is one of the fastest growing companies around. During the meetings none of the staff members talked about the effects that online gaming would have. Furthermore, staff didn’t ask opinions on the online gaming topic they also didn’t speak about price of stock or how it contribute to the overall strategy. Some employees would like to see some firm financial projections before implementing the online gaming. During the meeting the staff assumes they would have to settle for the preliminary marketing plan.…
- 1517 Words
- 7 Pages
Good Essays -
Those two worlds collided in spectacular fashion at the end of 2012 when British Columbia and Ontario were the first provinces to play host to a new kind of retail experience in Canada. The new Futureshop.ca stores that opened in North Vancouver, BC and Brockville, ON feature the hottest products in-store, and also provide customized web kiosks for access to the full online assortment. Designed to allow customers a way to check out products in-store and online simultaneously with experts on hand, Futureshop.ca stores are designed to evolve with the changing needs of Canadian consumers.…
- 1108 Words
- 5 Pages
Good Essays -
Looking at the world today, no person can imagine his or her life without some form of internet usage. The Internet has become a part of our daily life. The Internet Provider industry is ruling all the other sectors of business. With today’s booming technology, most businesses have difficulty without the services of the Internet. Earlier day’s access to the Internet was a costlier, therefore confined to only high profile businesses and people of wealth. The average homeowner did not have access. Even today, smart phone usage does not account for the large numbers of families without direct access to the Internet. From 2002, the price of Internet service has reduced to 93%. Due to reductions in price for usage and the ease of use from satellites and fibre optics, Internet now provides easy access to users all the over the world.…
- 1336 Words
- 4 Pages
Powerful Essays -
The DuPont equation is a method that analyzes the return on equity ratio by breaking it into three different components. It gives a better understanding about the ROE of a company by analyzing which components are responsible for the changes. The DuPont equation consists of the following parts: Return on Equity = Net Profit Margin x Total Asset Turnover x Equity Multiplier…
- 447 Words
- 2 Pages
Good Essays -
Consider information from taking-over the Hurley’s café to do risk review to move onto the next stage of the risk management process.…
- 690 Words
- 3 Pages
Good Essays -
After performing a SWOT Analysis, upper management has determined that our company has a variety of strengths, weaknesses, opportunities and threats. I will describe strategies that will take advantage of the company’s strength’s and opportunities. I will also describe strategies that will help the company reduce weaknesses and threats.…
- 361 Words
- 2 Pages
Satisfactory Essays -
Indiana University (IU) Health Paoli Hospital is a Critical Access Hospital in southern Indiana. IU Health Paoli serves a rural population and offers obstetrical (OB) services. The OB department offers an individualized family centered birthing setting. The hospital delivers around 130 babies annually. The mission of the OB department is to offer a personalized compassionate delivery of care and provide a quality outcome for mother and newborn. The staff on OB is all registered nurses (RN), certified in in-patient obstetrics and electronic fetal monitoring. All 14 staff members are neonatal resuscitation and advanced cardiac life support providers. 2 of the 14 RN’s are internationally board certified lactation consultants and have an 83% breastfeeding rate at discharge. Labor support offered is hydrotherapy, birthing ball, epidural and they also offer vaginal birth after cesarean. Six family practice physicians offer obstetrical services at the hospital and three of the physicians offer cesarean section services. The 2012 Annual statistics for the OB department reflected a primary cesarean rate of only 13% and no early elective deliveries prior to 39 weeks gestation. All RN’s and physicians are focused on quality, compassionate care and outcomes. All standards of care and core measures for OB care of followed and implemented to the fullest degree. The OB Nurse Director is very passionate about quality outcomes and staying patient centered with the delivery of care, decisions and policies. A special quality that all nurse’s and physicians possess on this unit is each patient, birth is a miracle. The opportunity to be present at this memorable time in each patient’s life is an honor not a job. The patient satisfaction scores and comments from NRCPicker® reflect this passion and commitment.…
- 1273 Words
- 6 Pages
Better Essays -
Within the next 4 years, I envision myself to have graduated from the University of Calgary with fundamental leadership qualities, including concise communication, unparalleled perseverance and with reputation as a consistent, high quality performer in the areas of finance and business strategy.…
- 463 Words
- 2 Pages
Good Essays -
The biggest strength of this company is the uniqueness of the product. Indeed, even if the company has a wide range of direct competitors (Skinny Dip, Fairy Secrets, Element Tree…) is 2 in 1 candle is still an uncommon product. The uniqueness of the product can attract the curiosity of prospect customers and therefore stay ahead of their competitors.…
- 949 Words
- 4 Pages
Better Essays -
Although ADP (Automatic Data Processing) is one of the leading providers of business outsourcing solutions, it has weaknesses that negatively affect the company. One significant aspect of ADP is that the company has clients in many foreign countries, but less than only 20% of ADP’s revenues come from other regions of the world. The company has been majorly focusing on customers’ needs here in the US, keeping their clients up to date with the current laws and regulations (their HR department) and making payroll processing convenient. What they lack, though, is a diversified geographic. It’s important to concentrate on the US operations, but other countries have specific issues that may need to be handled differently. If ADP wants to expand and take full advantage of their services, they ought to pay more attention to their geographic diversification.…
- 442 Words
- 2 Pages
Satisfactory Essays -
In this task, in result to a National Health Care Association being concerned about the shortage of nurses, I have a sample of 50 nurses degree of satisfaction in relation to work, pay and opportunities for promotion. This sample showed their degree of satisfaction on a scale from 0 to 100 from nurses from 3 different types of hospitals: Private, Veterans Administration and University. I have analysed this data to create results to better understand the current degree of job satisfaction amongst nurses and what hospitals have the best and worst job satisfaction in regard to each sector. I can then use my findings to gain a clear understanding of what the National Health Care Association can do to prevent a shortage of nurses for the future.…
- 1510 Words
- 7 Pages
Better Essays -
Vast of animals are being taken into care per year is unreasonable, other animals apart from dogs and cats have been increased by more than 16 precent, which needs more care to these animals. It brings much more pressure to RSPCA.…
- 469 Words
- 2 Pages
Good Essays -
The resort business is a sole proprietorship it was own by Lito Arevalo, councilor of Muntinlupa City, he got the capital of 8 million from his legacy.…
- 1029 Words
- 5 Pages
Powerful Essays