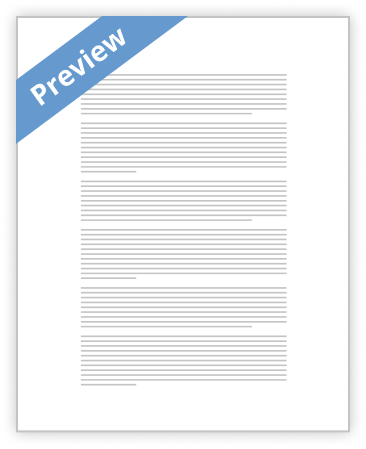Monitoring Servers
Exercise 10.1
Using Event Viewer
Overview
In this exercise, you began the process of troubleshooting a server and isolating the most important events in the Windows Server 2008 logs.
Completion time
10 minutes
Question 1
How many events appear in the System log?
3100
Question 2
How many events appear in the System log now?
118
Question 3
How many events appear in the Critical & Warning custom view?
19
12. Take a screen shot showing of the Event Viewer console, showing the Critical & Warning custom view by pressing Alt+ Prt Scr, and then paste the resulting image into the Lab10_worksheet file in the page provided by pressing Ctrl + V.
Exercise 10.2
Using Performance Monitor
Overview
In this exercise you will use the Performance Monitor tool to create a graph detailing the server’s performance in various areas.
Completion time
15 minutes
1. Click Start > Administrative Tools > Reliability and Performance Monitor. The Reliability and Performance Monitor console appears.
2. Select the Performance Monitor node. The default Performance Monitor graph appears.
Question 4
What counter appears in the Performance Monitor display by default?
% Processor Time
3. Click the Add button in the toolbar (Green + sign). The Add Counters dialog box appears.
4. In the Available counters list, expand the Server Work Queues entry.
5. Select the Queue Length counter.
6. In the Instances of selected object list, select 0, and then click Add. The Queue Length counter appears in the Added counters list.
*Note
Depending on the configuration of your classroom computers, you might or might not see the instances referenced in the Reliability and Performance Monitor exercises. If not instances appear, you can proceed to add the exercise.
7. Click OK to close the Add Counters dialog box.
Question 5
What happens?
Queue Length is now added to the monitor.
8. Click the Add button in the toolbar once again. The Add Counters dialog box.
9. Repeat steps 4 to 6 select the following additional counters:
System: Processor Queue Length
Memory: Page Faults/Sec
Memory: Pages/Sec
Network Interface: Output Queue Length
PhysicalDisk (_Total): Current Disk Queue Length
*Note
For each of the performance counters listed, the first term (before the colon) is the name of the performance object in which the counter is located. The second term (after the colon) is the name of the counter itself. A value in parenthesis appearing after the performance object name (immediately before the colon) is the instance of the counter.
10. Click OK to close the Add Counters dialog box.
Question 6
Does this selection of counters make for an effective graph? Why or why not?
The graph is effective, because these counters are monitoring primary system performances like Processer, Server Work Queues, Memory, Network Interface, PhysicalDisk and System.
11. Minimize the Reliability and Performance Monitor console, and launch any three new programs from the Start menu.
12. Restore the Reliability and Performance Monitor console.
Question 7
What effect does launching the programs have on the Performance Monitor graph?
Monitor graph is showing higher levels of activity.
13. Click the Properties button on the toolbar. The Performance Monitor Properties sheet appears.
14. Click the Graph tab.
15. In the Vertical Scale box, change the value of the Maximum field to 200, and click OK.
Question 8
Does this modification make the graph easier or more difficult to read? Why or why not?
The graph is much easier to read now, because the counter spikes are much farther apart indicating a clear difference of activity between the different counters.
16. Take a screen shot of the Performance Monitor snap-in, showing the line graph by pressing Alt+ Prt Scr, and then paste the resulting image into the Lab10_worksheet file in the page provided by pressing Ctrl + V.
17. Click Window > New Window. A new Reliability and Performance Monitor window appears.
18. Display the Performance Monitor graph in the new window.
19. Click the Add button, and add the following counters to the Performance Monitor graph:
Network Interface (All Instances): Packets/Sec
Network Interface (All Instances): Output Queue Length
Server: Bytes Total/Sec
20. Click OK to close the Add Counters dialog box and add the counters to the graph.
Question 9
Does this selection of counters make for an effective graph? Why or why not?
This view is not effective, because the values are too low as well as there is no network activity.
21. Leave the Reliability and Performance Monitor console open for the next exercise.
Exercise 10.3
Establishing a Baseline
Overview
In this exercise you will create a data collector set that will capture baseline performance levels for your server.
Completion time
20 minutes
1. In the Reliability and Performance Monitor console, expand the Data Collector Sets folder.
9. Take a screen shot of the Create New Data Collector Set Wizard, showing the performance counters you added by pressing Alt+ Prt Scr, and then paste the resulting image into the Lab10_worksheet file in the page provided by pressing Ctrl + V.
Exercise 10.4
Viewing Data Collector Set Logs
Overview
In this exercise you demonstrate some methods for isolating the most important events in the Windows Server 2008 logs.
Completion time
10 minutes
1. In the Reliability and Performance Monitor console, select the User Defined folder.
2. Right-click the Server## Baseline data collector set you created in Exercise 10.3 and, from the context menu, select Latest Report. A line graph appears, displaying the data you just collected.
3. In the legend below the graph, select the % Processor Time counter, and press Ctrl+H.
Question 10
What happens?
The %Processor Time counter was made bold on the graph.
4. Take a screen shot of the Reliability and Performance Monitor console, showing the line graph by pressing Alt+ Prt Scr, and then paste the resulting image into the Lab10_worksheet file in the page provided by pressing Ctrl + V.
5. Press Ctrl+H again.
6. In the legend click the Object column heading to re-sort the list.
7. In the Show column, clear all of the checkboxes except those of the Memory counters.
8. Click the Properties button on the toolbar. The Performance Monitor Properties sheet appears.
9. Click the Graph tab.
10. In the View drop-down list, select Area.
11. In the Vertical Scale box, change Maximum field to an appropriate value for the data currently displayed in the graph, and click OK.
12. Take another screen shot of the Reliability and Performance Monitor console, showing the revised line graph by pressing Alt+ Prt Scr, and then paste the resulting image into the Lab10_worksheet file in the page provided by pressing Ctrl + V.
13. Leave the Reliability and Performance Monitor console open for the next exercise.
Exercise 10.5
Using Reliability monitor
Overview
In this exercise you demonstrate how the Reliability Monitor snap-in evaluates the computers stability.
Completion time
15 minutes
1. In the Reliability and Performance Monitor console, select the Reliability Monitor node. The System Stability Chart and System Stability Report appear in the detail pane.
Question 11
What is your computer’s current stability index?
10.00
2. Select the Virtual Machine menu, Virtual Machine > Reset, in order to simulate an improper system shutdown.
3. Wait 30 seconds, and turn the computer back on.
4. When the Windows Error Recovery menu appears, select Start Windows Normally. Windows loads.
5. Log on using your Administrator account and the password P@ssw0rd and the Shutdown Event Tracker dialog box appears. If the Initial Configuration screen appears, close it.
6. In the Why did my computer shut down unexpectedly? drop-down list, select Power Failure: Environment, and click OK.
7. Click Start >Control Panel. The Control Panel window appears.
8. Double-click Date and Time. The Date and Time dialog box appears.
9. Click Change date and time. The Date and Time settings dialog box appears.
10. In the calendar, select tomorrow’s date, and click OK.
*Note
Under normal conditions, the Reliability Monitor only processes entire days’ worth of events at a time. For the purposes of this exercise, you will be setting the computers calendar forward temporarily to force the program to process today’s events.
11. Click OK to close the Date and Time dialog box.
12. Click Start > Administrative Tools > Task Scheduler, the Task Scheduler console appears.
13. In the scope pane, expand the Task Scheduler Library > Microsoft > Windows folders. Then, select the RAC folder.
14. Click View > Show Hidden Tasks. The RAC Agent task appears in the detail pane.
15. Select the RAC Agent task and, in the actions pane, click Run.
16. In the detail pane, select the History tab. Then, in the actions pane, click Refresh. Make sure that the task is completed before you continue.
17. Close the Task Scheduler console.
18. Click Start > Administrative Tools > Reliability and Performance Monitor. The Reliability and Performance Monitor console appears.
19. Select the Reliability Monitor node.
20. Click the red X mark on today’s date.
21. Take a screen shot of the liability Monitor display by pressing Alt+ Prt Scr, and then paste the resulting image into the Lab10_worksheet file in the page provided by pressing Ctrl + V.
22. Open the Date and Time dialog box again, and reset the computer to the correct date.
23. Close all open windows and log off the computer.
You May Also Find These Documents Helpful
-
Two chains are required to transmit power from the engine to the tire. A #35 duplex chain transmits power from the crankshaft of the engine to the main shaft. A #35 single strand chain transmits power from the output sprocket to the tire. To calculate the length of the chain necessary to last for 10^7 cycles of the main shaft, equations (5) is used:…
- 427 Words
- 2 Pages
Good Essays -
Read the paper “Post–Green Revolution Trends in Yield Potential of Temperate Maize in the North-Central United States” by Duvick and Cassman (In Blackboard – Seed Technology folder).…
- 370 Words
- 2 Pages
Good Essays -
Create a mapping similar to Figure 1-2 for the binary number 110 base 2 using either paper and pencil or a Word document.…
- 473 Words
- 3 Pages
Satisfactory Essays -
I thought it would have been the same ip address but it is showing the loopback loop. R1 will apparently choose the highest Ip address on a loopback interface…
- 2232 Words
- 17 Pages
Satisfactory Essays -
4. What is the significant difference in the temperature of the PC (with the processor fan) with and without the…
- 361 Words
- 2 Pages
Satisfactory Essays -
the number of elementary bodies in the field below, and then click Submit Data to display your results in the grid. After you…
- 424 Words
- 2 Pages
Satisfactory Essays -
Microsoft (2001, August 24). Windows XP Professional system requirements. Retrieved January 9, 2009, from http://www.microsoft.com/windowsxp/sysreqs/pro.mspx…
- 3895 Words
- 16 Pages
Best Essays -
List three possible reasons why you might be unable to connect to your computers web server using a browser on another computer.…
- 905 Words
- 6 Pages
Good Essays -
8. From the tool bar, select Scenarios -> Manage Scenarios. The following menu will appear.…
- 2615 Words
- 11 Pages
Good Essays -
* If your First Letter column is a number, you want to add the count…
- 432 Words
- 2 Pages
Satisfactory Essays -
7. To migrate a computer running Windows XP to Windows 7, you can use a utility called…
- 1122 Words
- 4 Pages
Good Essays -
* Use <Alt><PrtSc> to capture a copy of the Simulation Execution dialog shown below and paste it into your lab document.…
- 313 Words
- 2 Pages
Satisfactory Essays -
3. (TCO 1) If you are upgrading a computer that has been used for a different operating system, such as one currently running Windows Server 2003, that computer might already be in the Catalog of Tested Products, but it might still be necessary to upgrade the _____. (Points : 5)…
- 350 Words
- 2 Pages
Satisfactory Essays -
Multitasking Windows Server Core Multithreading Windows Server 2008 Networking Models Peer-to-peer networking Server-based networking Protocols for Windows Server 2008 Transmission Control Protocol Internet Protocol Internet Protocol Version 6 Static vs. dynamic addressing Default gateway AKA router Name resolution Address resolution protocol Installing Windows Server 2008 Preparing for Installation Identify hardware requirements and compatibility Choose a computer name Determine whether to install Server Core or the full version Determine disk partitioning options Understand the file system Identify the server roles to implement Determine upgrade options Plan user licensing Determine the immediate preparations Determine domain or workgroup membership Server Roles Active Directory Certificate Services Role Fax Server Role Active Directory Domain Services Role File Services Role Active Directory Federation Services Hyper-V Role Active Directory Lightweight Directory Services Network Policy & Access Services Role Print Services Role Terminal Services Role Active Directory Rights Management Services Role Application Server Role UDDI Services Role DHCP Server Role Web Server (IIS) Role DNS Server Role Windows Deployment Services Role Installation Methods DVD installation Upgrading from Windows Server 2003 Virtual Server using Hyper-V Windows Deployment Services Initial Configuration Tasks Window Set time zone Configure networking Computer name & domain Configure Windows Update Add roles Add features Windows Deployment Services Installs Windows Server 2008, Windows Vista, and Windows 7 Retains the ability to install Windows Server 2003 and Windows XP Enhances performance Provides updated boot format Uses image-based installation techniques Can utilize multicasting for network efficiency Offers a redesigned presentation for choosing which OS to install Operates in a Preboot Execution Environment (PXE) Configuring the Windows Server 2008 Environment Server Manager Roles Features Diagnostics Configuration Storage Configuring Hardware Devices Disk drives Disk controllers Network adapters CD/DVD drives Keyboard Pointing devices Monitor Configuring the Operating System Processor Scheduling and Data Execution Prevention Virtual Memory Direct Memory Access for Hard Disks Environmental Variables Startup & Recovery Power Options Installing Protocols Windows Server 2008 Registry Stores the following:…
- 1018 Words
- 5 Pages
Satisfactory Essays -
5. When the test is completed, Win Runner will provide with detailed information regarding the results. It will show the errors that were found, and it will also give important information about them. The good news about these tests is that they can be reused many times.…
- 9965 Words
- 40 Pages
Powerful Essays