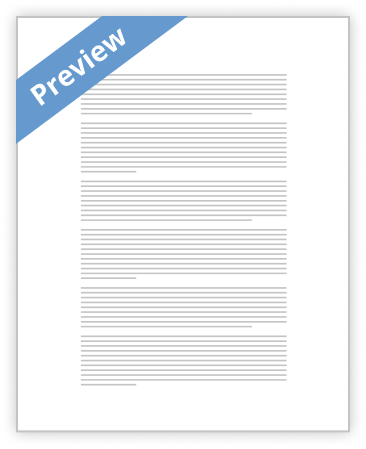Practical 4: Web-mail
Tasks: To access the electronic version of your text book in the computer labs, open it by double clicking the relevant shortcut on the desktop. Click on either: Practical PC Book-On-CD or MS Office Book-On-CD, depending on which section of the book you are using. If you do not have the required shortcut on the desktop you can also access the Book-On-CD.exe file for both parts of the text book in the following locations: Practical PC F:\WRO131\Module Material\Book-On-CD\PPC Book-On-CD or Practical Microsoft Office F:\WRO131\Module Material\Book-On-CD\PMO Book-On-CD |
1. Work through the following animations and interactive simulations from Practical PC Chapter 7: Connecting to the Internet * To work through an animation or interactive simulation, click the PlayIt! , TryIt! or GetIt? icon next to the figure. * Do NOT do the Project on p105 - 107 * Complete QuickCheck A and B on p109 2. Work through the following animations and interactive simulations from Practical PC Chapter 9: Sending E-mail and Attachments * To work through an animation or interactive simulation, click the PlayIt! , TryIt! or GetIt? icon next to the figure. * Do NOT do the Project on p 137 - 139 * Complete QuickCheck A and B on p141
3. Work through the following Webmail notes.
Webmail Notes
-------------------------------------------------
Session 1.1: Learn about Webmail components, view and navigate components. Create, send an e-mail message and organize a contact list.
Using Webmail (Microsoft Outlook Web Access)
To start Webmail: 1. Make sure that Windows is running on your computer and that the Windows desktop appears on your screen. 2. Click on the Internet Explorer icon.
(To access your NMMU e-mail account off campus, open Microsoft Internet Explorer or any other web browser and type in the following URL: http://email.nmmu.ac.za) 3. This opens up your student portal:
4. Click on Microsoft Live@edu 5. The following screen will appear:
6. Click on the Your Live@Edu mailbox link
7. In the password dialogue box enter the following as your User Name: s before the student number@nmmu.ac.za (e.g.: s21012345@nmmu.ac.za)
8. Enter your own password in the Password field. 9. A window similar to Figure 1 Microsoft Outlook Web Access Inbox will appear. Examine this figure to find out where to find the most important components you’ll be using in this practical.
Figure 1 Microsoft Outlook Web Access Inbox
To create an e-mail message in Webmail: 1. Click the New button on the Standard toolbar. A new untitled message window opens (see Figure 2 Untitled New Message Window). If necessary, maximize the window.
Figure 2 Untitled New Message Window
2. Type your own e-mail address in the To box. You could send the e-mail to multiple recipients by typing a semicolon between each address.
3. Press the Tab key twice to move to the Subject box. You skipped the Cc box because you aren’t sending any courtesy copies of this e-mail to anyone. 4. Type Asparagus Order in the Subject box and then press the Tab key once to move to the message body. 5. Type Your asparagus is a big hit with The Express Lane customers. Please double our order for the next three weeks. Press the Enter key twice, and then type Thank you, (including the comma). 6. Press Enter twice and type your Name and Surname.
To format and send an e-mail message in Webmail: 1. Select the text big hit in the message body. You’ll make this text bold and green. 2. Click the Bold button on the Formatting toolbar. 3. Click the Font Color button on the Formatting toolbar, and then click the Green tile in the palette that opens. 4. To send this e-mail, click the Send button on the Standard Toolbar.
To create a contact in Webmail: 1. Switch to the Contacts folder. Notice that the New button changes to reflect the most likely item you’ll want to create from this folder 2. Click the New button on the Standard toolbar. A new, Untitled Contact window opens (see Figure 3 Untitled New Contact Window), displaying text boxes in which to enter the contact information.
Figure 3 Untitled New Contact Window
3. Type the names (First, Middle, Last) of Salvador F. Aiello, in the appropriate text boxes. 4. In the File As drop down box select First Last 5. Click in the Job title text box, type President. Press the Tab key and then type Green Grocer Produce in the Company Name box. 6. Click in the Business Phone text box, type 041-555-5975 7. Click the Assistant Phone drop down list and change the option to the Business Fax label, and then enter 041-555-5644. 8. Enter the following address using the appropriate text boxes: 12 Haymarket Ave., Walmer, Port Elizabeth, 6065. 9. Click in the E-mail text box and enter your own e-mail address (NMMU email address).
To enter additional contacts In Webmail: 1. Click the Save and Close button on the Standard toolbar to save Salvador’s contact information and open a new, blank contact card. 2. Enter the following information: Julia Shang, Manager, Foods Naturally, Business phone: 041-5555-224, business fax 041-555-4331, 19 Hillcrest Way, Summer Strand, Port Elizabeth, 6063. 3. Select the First Last option from the File As drop-down list, and use your own e-mail address. 4. Click Save and Close. 5. Enter the following contact information: Kelley Ming, Ming Nuts Company, Business phone 041-555-9797, 2932 Post Street, Durban, 5000. Select the First Last option from the File As drop-down list and use your own e-mail address. 6. Click Save and Close. 7. Enter the following contact information: Alan Gregory, The Express Lane, Select the First Last option from the File As drop down list and use your own e-mail address. Click Save and Close. 8. Enter your own contact information: Select the First Last option from the File As drop down list and use your own e-mail address. Click Save and Close. 9. Enter the following contact information for Lauren Kelly, Lecturer, Select the First Last option from the File As drop-down list the e-mail address: lauren.kelly@nmmu.ac.za. Click Save and Close.
To edit a contact in Webmail: 1. Double click anywhere in Julia Shang’s contact information. 2. Click in the Postal Code text box and change the postal code to 6000. 3. Click Save and Close.
To receive e-mail in Webmail: 1. Click on the Mail button and click on the Inbox folder in the Folder List. 2. Click the Check for New Messages button on the Standard toolbar. 3. Watch for the new message to appear in the Inbox. Notice that the number of new messages you receive appears within parentheses. Your Inbox might contain additional e-mail messages.
To read a message in Webmail: 1. Click Show/Hide Preview Pane and then click on Right or Bottom, depending on where on the screen you want the reading pane to be. 2. In the message list, click the Asparagus Order message to display its contents in the preview pane. In a moment, the message no longer appears in boldface. 3. Read the message. Because you can view HTML messages, the formatting you added to the message earlier is visible.
To reply to a message in Webmail: 1. Make sure that the Asparagus Order message is selected in the Inbox, and then click the Reply button on the Standard toolbar. A message window opens with the receiver’s name or e-mail address in the To box (in this case, your name or address) and RE: (short for Regarding), inserted at the beginning of the Subject line. 2. Type You will receive double shipments of asparagus for the next three weeks. Thank you for your order. Press the Enter key twice, and then type your name and Surname. 3. Click the Send button on the Standard toolbar to move the message to the Outbox.
To forward a message in Webmail: 1. Make sure that the Asparagus Order message is selected in the Inbox, and then click the Forward button on the Standard toolbar. This time, the insertion point is in the empty To box and FW: (for Forward) precedes the Subject line.
2. Type Julia Shang. Click the Check Names button. When Webmail recognizes the name as an item in the Contacts folder with a valid e-mail address, it underlines the Contact name. (Note that because you used your own email address, the name was changed to your name. This will not happen when you have entered another person’s real address.) 3. Click at the top of the message body, and then type Please update The Express Lane account. 4. Click the Send button on the Standard toolbar. 5. Click the Check for New messages button on the Inbox Standard toolbar.
To attach a file to e-mail in Webmail: 1. Click the New Mail Message button on the Standard toolbar in the Inbox. 2. Type Alan Gregory in the To box. Click on the Check Names button. 3. Type Latest Sales in the Subject box. 4. In the message area, type The attached Excel workbook contains the latest sales figures. Looks like we’re on track. Let me know if you have any comments. Press the Enter key. 5. Click the Attach File button on the Standard toolbar. 6. The Attachments dialogue box appears (see Figure 4 Attachments Dialogue Box).
Figure 1 Attachments Dialogue Box 7. Click the Browse button to open the standard Open Dialogue Box. 8. Locate the file F:\WRO131\ Practicals\ Semester 1\ Prac 3\ Sales.xls and click Open. 9. Click Attach in the Attachments Dialogue Box. Notice that it gets added to the Current File attachments list box. 10. Click Close. 11. Click the Send button on the Standard toolbar.
To save and view the message attachment in Webmail: 1. Click the Check for New messages button on the Standard toolbar to download message. Again, it might take a bit longer than usual to download the message with the attachment. 2. Double-click the Latest Sales message in the message list to open the message in a new window. Notice that the attachment appears as an icon above the message. 3. Right-click the Sales icon, and then click Save Target As on the shortcut menu. The Save As dialogue box appears, allowing you to select the save location for the message. 4. Change the Save in list box to the H:\ WRO131\Semester 1\Prac 4 5. Change the filename to Second Quarter Sales, and then click the Save button. You can work with this file just as you would any other file on disk. You can also view the attached file right from the message window. 6. Click the Sales filename to open and display the attached file. You can read, edit, format, and save the file just as you would any other Excel workbook. 7. Review the sales figures, and then click the Close button in the title bar to close the workbook. 8. Click the Close button in the Latest Sales – Message – Microsoft Internet Explorer title bar to close the message window.
To create a folder in Webmail: 1. Right-click Inbox in the Folder List, and then click New Folder. 2. Type Suppliers in the Name text box. 3. Click OK. The new folder appears in the Folder List.
To file messages in Webmail: 1. If necessary click the plus sign next to the Inbox folder in the Folder List to display the Suppliers subfolder. 2. Select the Asparagus Order message in the Information Viewer. It is the first message that you will move. 3. Drag the Asparagus Order message to the Suppliers subfolder in the Folder List. 4. Release the mouse button to move the message from the Inbox into the subfolder.
To file multiple messages in Webmail: 1. Click the Latest Sales message, the first message you want to file. 2. Press and hold down the Ctrl key while you click the remaining two Asparagus Order messages that you want to move. The Ctrl key enables you to select non-adjacent messages. Pressing the Shift key enables you to select a range of adjacent messages. 3. Drag all three selected messages from the Inbox into the Suppliers subfolder.
To find all messages related to asparagus in Webmail: 1. Click the Suppliers subfolder in the Folder List to display its contents. 2. Click inside the Search box on the Standard toolbar. 3. Type Asparagus in the text box. 4. Click the Search button (resembles a magnifying glass). After a moment, only the three messages that contain the word “asparagus” appear. 5. Click Inbox.
To sort messages by subject in Webmail: 1. Click the drop down arrow next to Arrange by: above the messages in your inbox. Click on Subject. The sort order changes to ascending by subject, as indicated by the A on top on the right had side of the screen above the messages. To sort the messages so that they are in reverse order (Z on top) click on A on top, and this will change.
Webmail Help 1. Click on the Help Hyperlink on the Webmail Standard Toolbar. 2. Browse through the Help Window to learn more about the Webmail Toolbars and Menu bars.
To delete items in Webmail 1. Click the Suppliers folder in the Folder List. 2. Right-click on the Suppliers folder and click on Delete from the list of options. Then click the Yes button to confirm that the folder and all of its messages should be moved to the Deleted Items folder. This folder acts like the Recycle Bin. Items you delete stay in the Deleted Items folder until you empty it. To empty the Deleted Items folder, right click on the folder and select Empty Deleted Items. 3. Switch to the Contacts folder, click the first contact you created, press and hold the Ctrl key as you click each additional contact you created, and then click the Delete button to move the contacts to the Deleted Items folder.
4. Keyboard Practice with KeyBlaze (beginners
Please note the correct format
Please note the correct format
E-mail Exercise:
Send an e-mail message to me:
To: Find my e-mail address (Lauren Kelly)
Cc: Your own student e-mail address
Subject: Your surname-Studentnumber-WRO131-Message 1
Message:
In two neat paragraphs, tell me something about yourself.
Attach a photo of yourself to your message
Proofread the text to make sure there are no spelling/grammar errors.
Apply different fonts and colours to your message.
Request a Read Receipt.
Send the message with high priority.
Due date: BEFORE 15 March 2013. |
Please check within a week whether I have replied to your message.
If I did not reply, it means that I DID NOT receive your message. Check the problem and send the message again.
You May Also Find These Documents Helpful
-
Enter the book’s ID number. Code numbers are alpha-numeric (e.g. ROM482,SCI233,BUS400). If the user enters a numeric value, the program should prompt for alphanumeric…
- 380 Words
- 2 Pages
Satisfactory Essays -
This chapter will show you how to use sendmail to create a mail server that will relay your mail to a remote user's mailbox or incoming mail to a local mail box. You'll also learn how to retrieve and send mail via your mail server using a with mail client such as Outlook Express or Evolution.…
- 4615 Words
- 19 Pages
Powerful Essays -
To check out a book you must have your student identification or a TexShare card. You can check out books at the Circulation Desk.…
- 449 Words
- 2 Pages
Powerful Essays -
Once signed in on the home page there is a link under current class to click the word syllabus…
- 501 Words
- 2 Pages
Satisfactory Essays -
Once your students log in to the simulation, they will have several selections with drop-down menus (My portfolios, Trade, Research Tools, Learn Trading, News, Games, Community, Prizes and Store). The simulation homepage is shown in the following pages.…
- 2283 Words
- 7 Pages
Good Essays -
text book is a good gateway program, but it can be only the gateway, cannot be…
- 1604 Words
- 7 Pages
Powerful Essays -
Teach the wonders of e-mail by helping an older Internet user set up an e-mail account. If Microsoft Outlook proves too difficult your grandparents or older friends to master, you might…
- 622 Words
- 3 Pages
Good Essays -
If you are getting error message while loing pls send the mail to Smgenie.Servicedesk@itcinfotech.com will unlock your vpn domain…
- 1890 Words
- 8 Pages
Good Essays -
1. Run the Arduino software. A window will then appear similar to the one below.…
- 737 Words
- 3 Pages
Powerful Essays -
In this tutorial, when we indicate that you need to click a mouse button, it will mean to click the left mouse button – unless we indicate that you should click the right mouse button. So, always move the cursor over the “place” we indicate and “click left” unless we tell you otherwise.…
- 3226 Words
- 13 Pages
Good Essays -
Exhibit some change over time e.g., video, animation and sound Presentation of media are usually supplied with player controls: start, stop and pause…
- 742 Words
- 3 Pages
Good Essays -
f you experience technical difficulties with Canvas, click the Help link at the bottom of the Canvas login page, or in the top-right green toolbar from any page within Canvas, select Report a Problem, provide details, and submit the ticket. Your request will automatically be sent to the Midland College information technology support center. Check your email for support updates.…
- 508 Words
- 3 Pages
Good Essays -
-book[1], which is called electronic book, is a book-length publication in digital form. It also…
- 2440 Words
- 10 Pages
Good Essays -
At the end of the school year with the use of the textbook as reference, the learners will be able to…
- 2711 Words
- 26 Pages
Powerful Essays -
[Brusilovsky & Anderson 1998] Brusilovsky P., Anderson J.: “ACT-R Electronic Bookshelf: An Adaptive System to Support Learning”, Proceedings of the WebNet 98 - Orlando, Florida; November 7-12, 1998, (AACE), 1998…
- 4159 Words
- 17 Pages
Powerful Essays