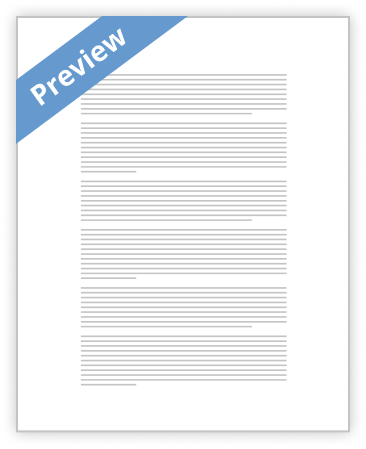Page 1 of 11
To install SAP GUI for Windows 7.2, you will require two important files:
1) SAP GUI for Windows 7.2 installation software
You can download the installation software from the following URL:
http://sap.ucc.qut.edu.au/tech_support/download/SAPGUI_Windows/SAPGUI720.exe
Locate where you have saved SAPGUI720.exe , and double click to extract the file:
Step (1.1)
The SAP Extractor will ask you where you would like to extract the files to. Navigate to your
“Downloads” folder by clicking “Browse”. Then click “Install” to begin extraction.
Page 2 of 11
Step (1.2)
Go to “Downloads”, and then locate the folder SAPGUI720. Inside that folder, you will find the application “SetupAll.exe”. Please double-click it to start the installation process.
Step (1.3)
At this time go ahead and “Next”, and follow the instructions to install the SAP Client:
Page 3 of 11
***WHEN INSTALLATION HAS COMPLETED, PLEASE FOLLOW THE NEXT STEPS TO
DOWNLOAD AND INSTALL THE SERVER CONFIGURATION FILES***
2) saplogon.ini file
Please download new saplogon.ini files from the following URL: 1
http://sap.ucc.qut.edu.au/tech_support/download/INI_FILES/saplogon-SA.zip
Step (2.1)
When the ZIP file has downloaded, please extract the three files (saplogon.ini, sapshortcut.ini, SapLogonTree.xml) by following these instructions:
•
In Windows XP, you will need to open an Explorer window, click on “Tools” on the menu bar, then “Folder Options...”
•
Once you have done so, click the “View” tab and select “Show hidden files and folders” 1
Depending on your region, the connection files may be different. Please contact your course supervisor to obtain the correct connection files.
Page 4 of 11
•
You can then navigate to C:\Documents and Settings\<Username>\Application
Data\SAP\Common\ folder, and extract the *.ini files there:
(When asked if you would like to replace the existing files, click “YES”)
•
In Windows 7 or Vista, open an Explorer window, and press “Alt” on your keyboard. Select “Tools” on the menu bar, then “Folder options...”
•
Once you have done so, click the “View” tab and select “Show hidden files, folders and drives”
Page 5 of 11
•
Navigate to C:\Users\<Username>\Application Data\SAP\Common\ folder, and extract the *.ini files there:
(When asked if you would like to replace the existing files, click “YES”)
Step (2.2)
To start the SAP GUI, go to “Start” “All Programs” ”SAP Front End” “SAP Logon”.
Alternatively, you may locate the icon on your desktop. Please double-click it.
The SAP Logon Pad should appear. If you can see a list of servers similar to the picture below, you have extracted the configuration files correctly.
Please double click on the name of the server which you have been assigned.
(AU1 / ECC6-49b has been selected in this example.)
***If you cannot see a list of servers here, please skip to step 3.1***
Page 6 of 11
Step(2.3)
You will see a screen similar to the one displayed below.
First enter the number of the Client which you have been assigned.
Then, enter your User name and Password in the appropriate boxes.
Page 7 of 11
*** COMMON PROBLEMS EXPERIENCED BY USERS DURING INSTALLATION ***
Step (3.1)
IF YOU CANNOT SEE A LIST OF SERVERS IN YOUR SAP LOGON PAD, PLEASE FOLLOW THESE
STEPS: Start SAP Logon and click the icon on the very left of the top title bar.
When the menu appears, select “Options...”
Step (3.2)
You will see the Options screen, similar to the one below. Please click SAP Logon Options
Configuration Files. You will need to check under the heading, “Local” that the Path of the
Configuration Files points to the location where you extracted them. (Refer back to step 2.1)
If the Path is different, please click “Select” and navigate to the location of the correct folder. Then Click OK.
Page 8 of 11
(4.1) Supported Platforms:
Windows XP Professional 32bit - limited support.
Windows XP Professional 64bit edition on x64 (AMD) and Intel EM64T limited support.
Windows 2003 Server 32bit - limited support.
Windows Server 2003 64bit edition on x64 (AMD) and Intel EM64T - limited support. Windows 2003 R2 Server 32bit.
Windows Server 2003 R2 64bit edition on x64 (AMD) and Intel EM64T.
Windows Vista 32bit
(only "Business", "Ultimate" and "Enterprise"editions).
Windows Vista 64bit edition on x64 (AMD) and Intel EM64T
(only"Business", "Ultimate" and "Enterprise" editions).
Windows 2008 Server 32bit.
Windows 2008 Server 64bit on x64 (AMD) and Intel EM64T.
Windows 2008 R2 Server 64bit on x64 (AMD) and Intel EM64T.
Windows 7 32bit (only "Professional", "Ultimate" and "Enterprise" editions).
Windows 7 64bit edition on x64 (AMD) and Intel EM64T (only "Professional",
"Ultimate" and
"Enterprise" editions).
Please note that with MS Windows 7 operating system and MS Office 2010 package only the
32bit version of MS Office is only supported.
Taken from SAP Note (66971)
System Requirements:
To install the latest SAP GUI 7.20 version, MSU machines must meet the following minimum
System requirements:
Windows-based PC running Windows 7, Vista, or Windows XP with Service Pack 3;
OR
An Apple Mac or Linux, with a Virtualization software (VMware, Fusion, Parallels) running: Windows 7, Vista or XP (Service Pack 3).
System Memory (RAM):
Windows XP: Minimum of 1 GB
Vista or Windows 7: Minimum of 2 GB
If running using VMware in Apple Mac or Linux Environment: Minimum of 2 GB
Disk Space:
116 MB of available disk space for the installer program.
200 MB of available disk space for the fully-installed application.
Page 9 of 11
(4.2) How to resolve logon load balancing errors
The Load Balancing Error is one of the most common errors which customers of the SAP-UCC experience while attempting to connect to a system. More often than not, the solution is relatively simple.
In order to dynamically distribute Users to application server instances, The SAP-UCC uses 2 routers for the management of load distribution. They are: vmsaproute.fit.qut.edu.au and v099saprouter1.ucc.qut.edu.au While attempting to logon, a common error experienced by many SAP users is:
“Logon balancing error 88: Cannot connect to message server (rc=9)”
If this occurs, please check the message details by pressing “Yes”
If “WSAEWOULDBLOCK” is displayed in the following message, it indicates that your firewall needs to be configured properly.
To test this, we recommend attempting to telnet from your computer with the command prompt: - Click Start > Run > cmd press Enter
- telnet 131.181.203.99 3299 press Enter - or - telnet 131.181.190.100 3299 press Enter
If your connection is successful, you will see a blank screen. (You will be logged out automatically after a short period of inactivity)
However if it is unable to connect, please check to make sure the following services have been opened your firewall:
•
•
•
Port 3299 (outbound) for hostnames: v099saprouter1.ucc.qut.edu.au (131.181.203.99) and; vmsaproute.fit.qut.edu.au (131.181.190.100).
If you are still unable to connect, please be aware that there may be external factors which can cause the blockage; these include:
1. Your University’s firewall
2. Internet Service Provider
3. VPN authentication access
4. The firewalls in wireless routers
5. Network outages (somewhere between you and QUT) can be a contributing factor.
Page 10 of 11
(4.3) Important Notes:
SAP will, by default, will create Saplogon.ini files in these locations:
C:\Documents and Settings\<Username>\Application Data\SAP\Common\ (Windows XP)
-orC:\Users\<Username>\Application Data\SAP\Common\ (for Windows 7 or Vista)
...Where <Username> refers to your windows Login name.
These *.ini files must be replaced with the connection files provided by the UCC
(see step 2.)
Connections:
- For SAP GUI connection, your infrastructure support team must ensure the following ports
(outbound) opened in the firewall, authentication access (if any), wireless router firewall (if any), university ISP (if any)
• 3299 / TCP
For the following IP Addresses:
• 131.181.190.100 [ vmsaproute.fit.qut.edu.au ]
• 131.181.190.99 [ fitsappd.fit.qut.edu.au ]
- Please make sure you are logging into the correct system and client assigned to you by our support team.
We have shown you how to connect to system AU1 for demonstration purpose only.
- In Windows Vista (such as Vista Home Premium), we found an issue that is related to User
Account Control part of Windows Vista.
To encounter this issue please follow the following steps to troubleshoot:
1) Please close the SAP GUI
2) Now, Have you disabled User Account Control settings? The selection is from Control
Panel -> Security Center -> Turn Off User Account Control (UAC) or follow this URL http://www.howtogeek.com/howto/windows-vista/disable-user-account-control-uac-theeasy-way-on-windows-vista/ 3) Have you put in the saplogon.ini file? Please check what is inside your saplogon.ini file under C:\Windows
Is it blank? If yes, please fill in the details with whatever inside this file:
http://sap.ucc.qut.edu.au/tech_support/download/INI_FILES/saplogon.ini.zip
4) If you have seen the same connection definitions inside saplogon.ini file then please open SAP GUI again
Regards,
QUT SAP University Competency Centre Asia Pacific Japan Support Team
Email: sap_support@qut.edu.au
Page 11 of 11
You May Also Find These Documents Helpful
-
After typing the above command press A (Capital a). You will see the below output.…
- 537 Words
- 3 Pages
Satisfactory Essays -
Or you Can do This : (You Have to know a bit about your computer)…
- 338 Words
- 2 Pages
Satisfactory Essays -
· Click on Library in the menu on the left hand side of the screen…
- 426 Words
- 2 Pages
Satisfactory Essays -
SAP ERP stands for Systems, Applications, and Products in Data Processing. It began in Germany in 1972. SAP ERP has its advantages and disadvantages. It allows easier global integration, updates only need to be done once, provides real-time information, and creates and efficient work environment. On the downside, there is locked relationship by contract; inflexibility and the implementation have a risk of project failure.…
- 908 Words
- 4 Pages
Better Essays -
1.(2 points) Save a Favorite. Part a.) What did you save? Part b.) What were the detailed steps you took to save it and what was the transaction code (Technical name for this favorite: Hint, you will need to do the NAVIGATION IN SAP Step II. To make sure you are revealing the transaction codes)?…
- 1021 Words
- 5 Pages
Satisfactory Essays -
After typing the above command press A (Capital a). You will see the below output.…
- 354 Words
- 2 Pages
Satisfactory Essays -
I logged on and scrolled down to the bottom of the page. Then I clicked on library.…
- 631 Words
- 3 Pages
Good Essays -
Once you have downloaded the file, unarchive it into it’s own folder. This can be anywhere on…
- 1633 Words
- 9 Pages
Better Essays -
You should be able to click on the "full copy" which is a PDF file and save it to your desktop. The link is also available under the "External Links" button.…
- 613 Words
- 3 Pages
Good Essays -
I will show you guys how to use this in a minute. But first you need to download it!…
- 373 Words
- 2 Pages
Satisfactory Essays -
ensure that you will meet the SAP requirements. Please attach your typed statement to this form.…
- 700 Words
- 3 Pages
Good Essays -
Browse to find the add-in file MCSim.xla in the directory where you placed it. It will then show…
- 199 Words
- 1 Page
Satisfactory Essays -
If you require to install SAP GUI 7.20 for Other operating systems including (MAC and UNIX) it is available from our website. The URL is;…
- 342 Words
- 1 Page
Satisfactory Essays -
To Change Window Layout: Click the Organize button on the toolbar, point top Layout, and select a layout option. To Create a Folder: Click the New Folder button on the toolbar. Typa a name for the folder and press To use the Address Bar to Navigate: Click a location on the Address Bar to go to it in the windows. Click a location’s list attow to view and open subfolders within the location To preview a File: Click the Preview Pane button on the toolbar or press . + + ; To Flip Through Windows with Flip 3D: Press continue to hold down the key while pressing to scroll through the open windows.…
- 736 Words
- 3 Pages
Good Essays -
SAP was designed specifically for Wolf Peak’s Business, and offered affordable promises and provided rapid return on investments, provided accurate up to the minute view of the business. SAP was a simple environment therefore the employees learned SAP Business One quickly and used it effectively. SAP’s Journey team came to the business to implement and demonstrate how the system worked. The benefits far outweighed the initial costs of original accounting software that was purchased after QuickBooks. XL Reporter is a program that comes with SAP Business One that lets the company builds custom reports that proved extremely helpful. Wolf Peak is now expanding SAP into the warehouse for inventory and management as well as CRM Customer Relationship Management. Overall SAP Business One is fulfilling and assisting all aspects of Wolf Peak’s business.…
- 442 Words
- 2 Pages
Satisfactory Essays